エクセルの基本画面の各部名称
これからエクセルをマスターしていく上でかなり重要なのがエクセル画面の各部の名称を理解しておくことです。
その名称(名前)を知っていると、使い方をネットで検索したり、上級者に聞いたりするときにスムーズに進むと思います。
とはいっても、下の画像を見ていただければわかるように結構たくさんありますので、一度に覚えるのは難しいと思います。よって最初はざっと目を通しておいて、後は目的に応じた操作をしながら理解していけばいいと思います。
なお、本ページでは、【OS:Windows10】「Excel 2016」を使って説明していますので、お使いのバージョンによっては説明と一致しない場合があるかと思いますがご了承願います。
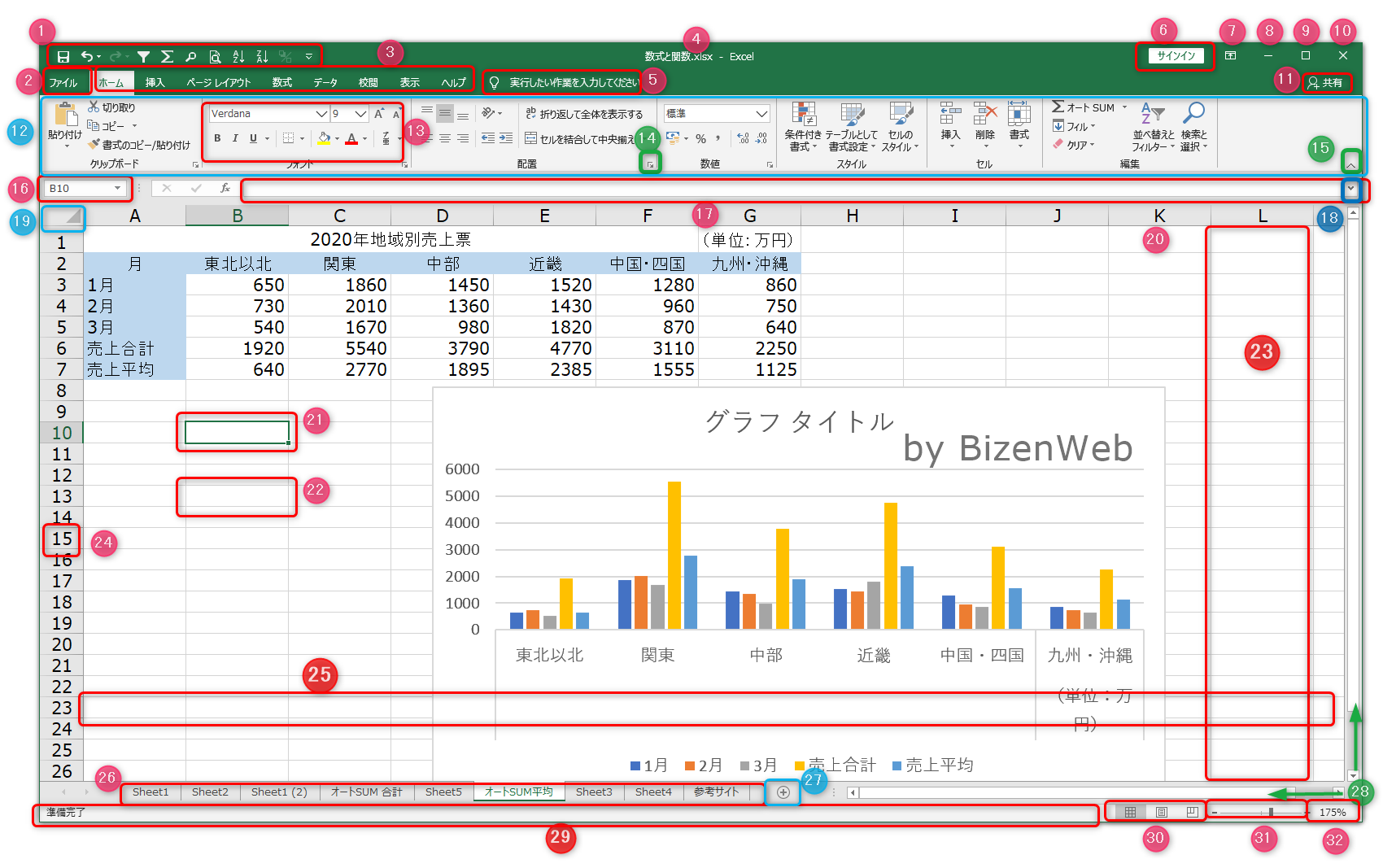
それでは、上図の◯番号順に見ていきましょう。
画像が小さくて見づらい場合は下のリンクからダウンロードしてお使い下さい。
画像をダウンロード
【1】クイックアクセスツールバー
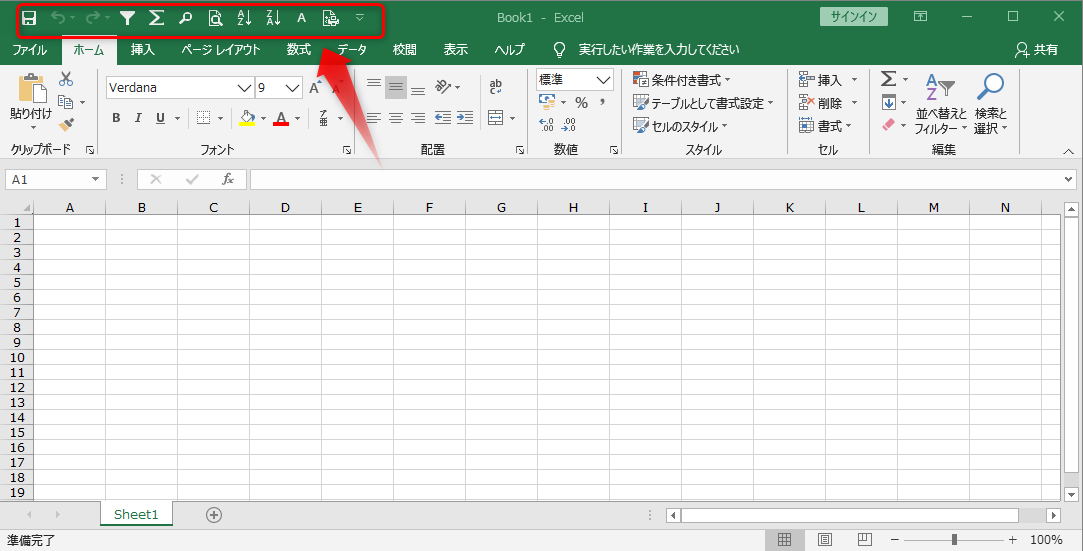
よく使う機能を1クリックで、表示させ使うことができるボタンです。
初期状態では「上書き保存」「元に戻す」「やり直し」の機能が設定されていますが、自分の好みに合わせて変更することができます。
例えば、プリントアウトする機会が多い場合「ページレイアウト」や「印刷プレビュー」などを表示させておけば、素早くレイアウトを整え、印刷プレビューで確認することができますので、便利です。
【2】ファイルタブ
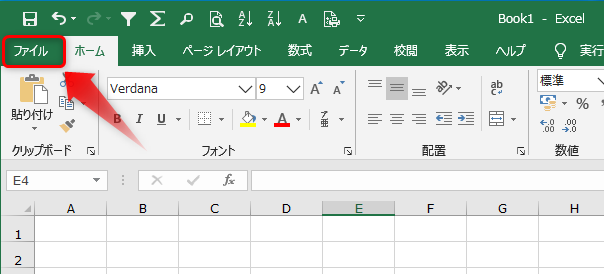
このボタンを押せば、ファイル全体を管理する「バックステージビュー」へ移動できます。
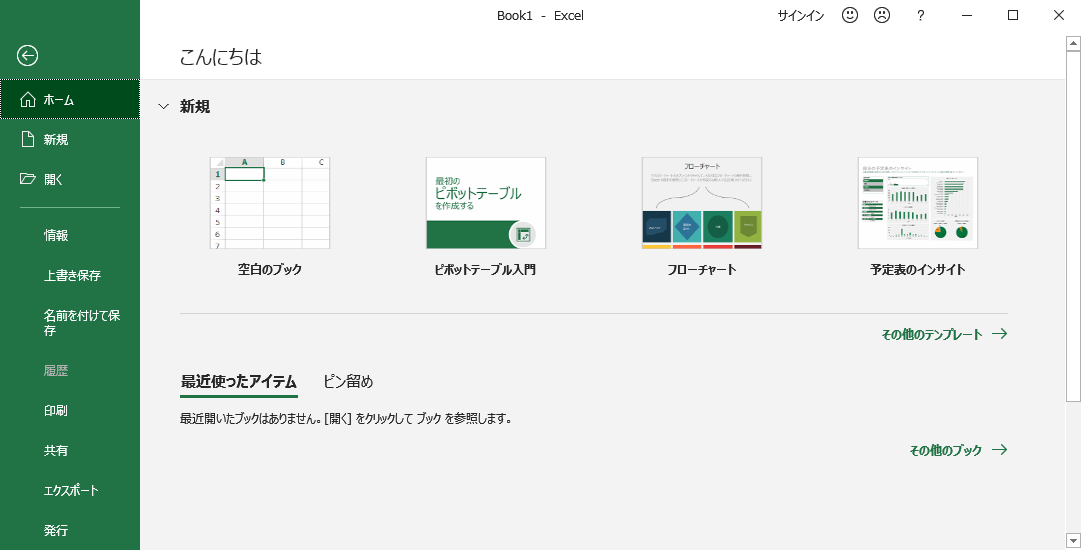
ここでは、ファイルに名前をつけて保存したり、印刷設定などいろいろな設定を変更することができます。
【3】タブ

このタブをクリックすると、そのタブの項目ごとにリボンの内容が切り変わります。
画像では「ホーム」タブになっていますが、「挿入」タブをクリックすると挿入のリボンに切り替わり、画像や図形を挿入できたり、ピボットテーブルやグラフなども作成できます。
【4】タイトルバー

現在開いているワークブックの名前(作業中のファイル名)が表示されます。
立ち上げたばかりだと上図のように、「Book1」と表示され、ファイル名を変更すると変更された名前に変わります。
例えば、「ファイル」→「名前を付けて保存」→「保存場所を選択(デスクトップ)」→「abc.xlsx」→「保存」
と進むと、タイトルバーの表記が abc.xlsx と変わります。
ファイル名の後に拡張子「.xlsx」を表示させるには、エクスプローラーで、「ファイル名拡張子」にチェックを入れておく必要があります。

【5】操作アシスト
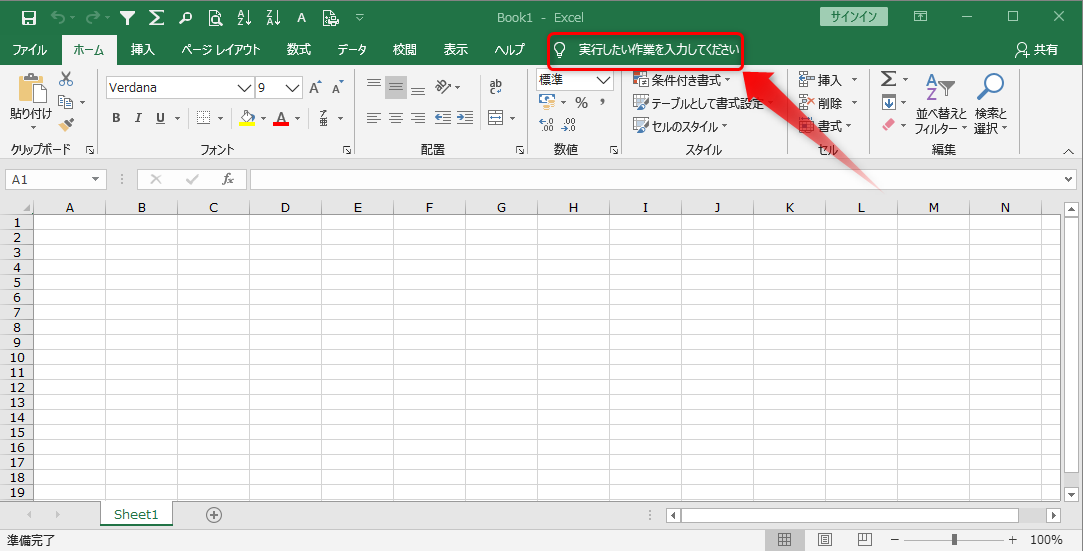
ここをクリックして実行したい事に関するキーワードを入力すると機能の候補が一覧表示され、クリックしてその機能を実行できます。
例えば、「グラフ」と入力すると、グラフ作成に関するヘルプが表示されます。
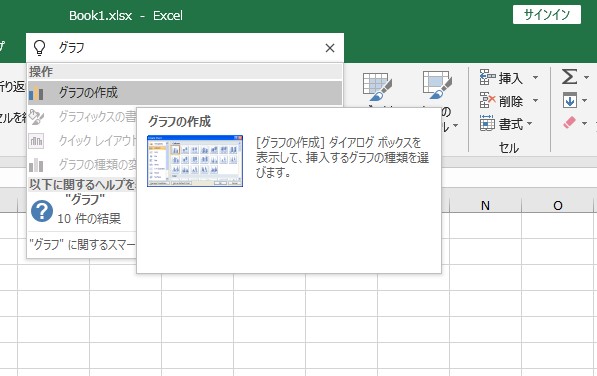
【6】アカウント
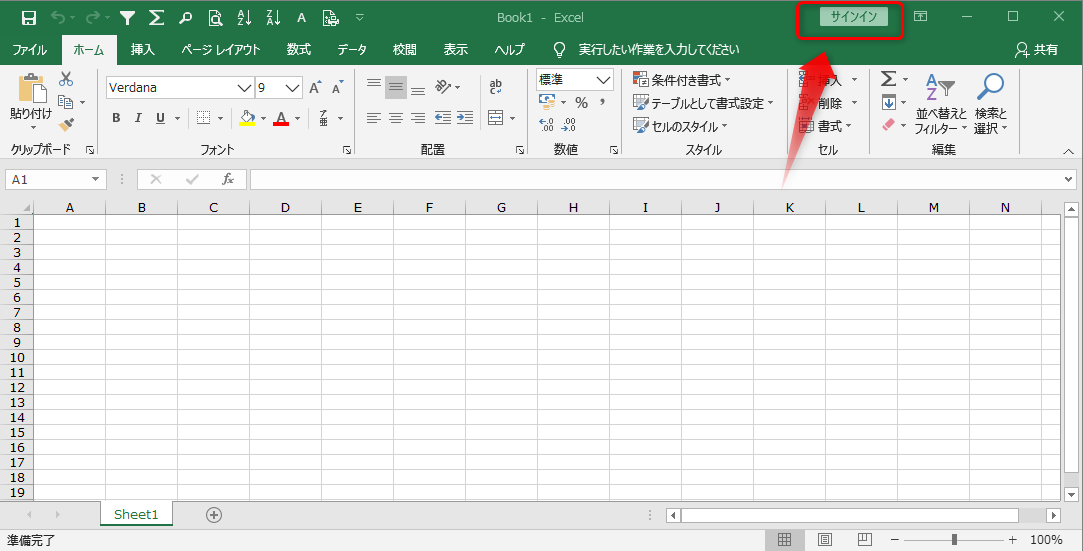
現在、Microsoftアカウントにログインしているユーザー名が表示されます。
【7】リボンの表示オプション
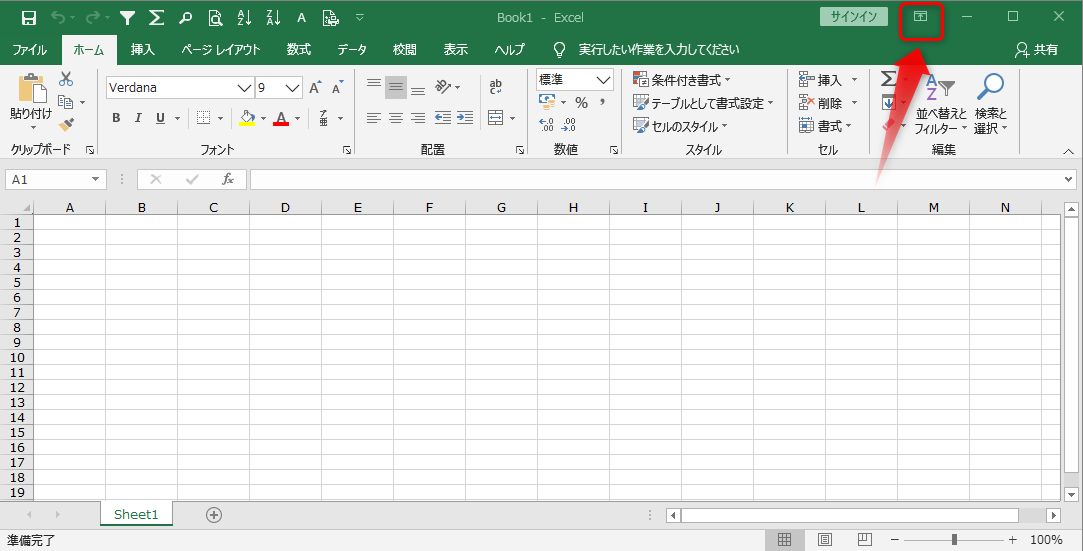
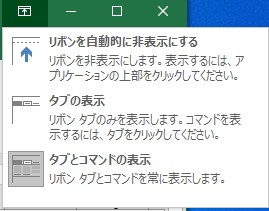
リボンの表示方法を設定することができるボタンで、リボンの表示・非表示を選択したり、折りたたんだり、タブのみの表示にしたりすることが可能です。
【8】最小化ボタン
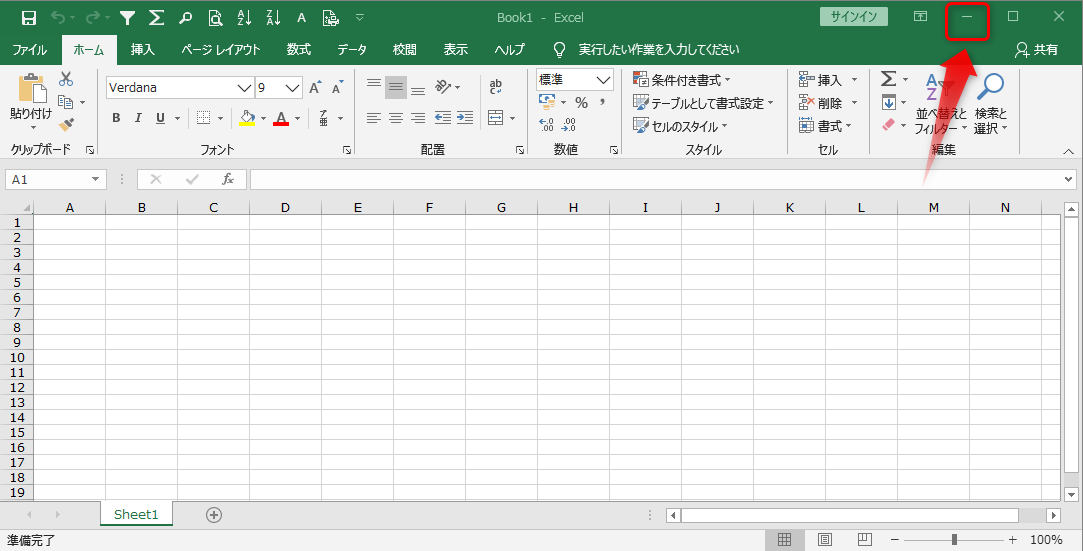
エクセル画面をタスクバー(通常はPC画面下部にあります)に収納して一時的に隠すことができるボタンです。
タスクバー内にあるエクセルのアイコンをクリックすると再度表示できます。
【9】最大化、元に戻すボタン

エクセル画面をパソコン画面いっぱいに最大化したり、本のサイズに戻すボタンです。
【10】閉じるボタン
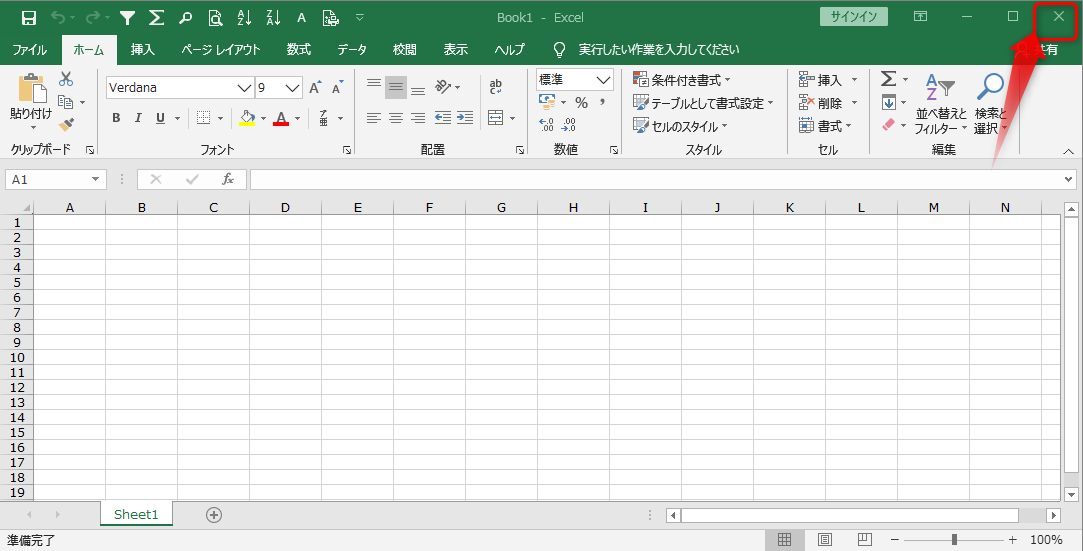
現在、起動しているエクセルを閉じることができるボタンです。
保存していない場合は、保存するかどうか確認するダイアログが表示されます。

【11】共有設定ボタン
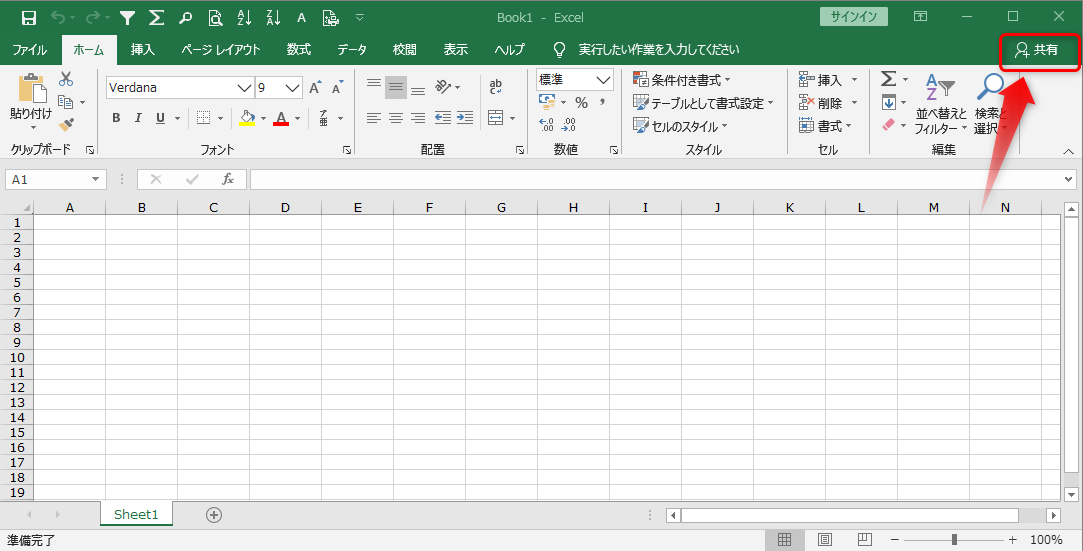
ブックの共有設定を行うことができるボタンです。
Excelでブックの共有を設定すると複数人で同じファイルを編集することができます。
共有ブック機能を有効化することで、複数人で同じファイルを編集できるので作業効率がアップするというメリットがあります。
しかし、エクセルのいくつかの機能が制限されるというデメリットもあります。
制限される機能は、以下のとおりです。
- セルの結合/解除
- シートの削除
- 条件付き書式の追加/変更
- データの入力規則の追加/変更
- ハイパーリンクの挿入/変更
- グラフの作成
- ピボットテーブルの作成
上記の機能を使いたい場合、共有ブックを設定する前、または共有ブックを解除してから行うようにしてください。
また複数人で編集することでExcelファイルのデータが壊れる可能性が高くなるため、定期的にバックアップをとっておくことをおすすめします。
【12】リボン
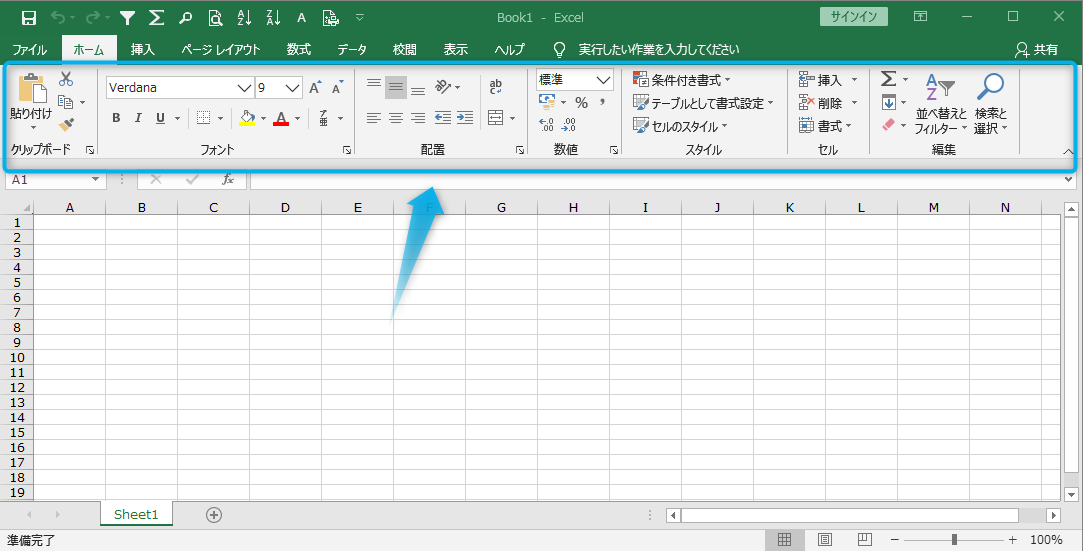
上図のようにエクセル画面の上部にある、帯状のメニュー部分のことをリボンと言います。
上記「【3】タブ」がこのリボンの見出しになります。そのタブをクリックするとリボン(メニュー)の内容が変わります。
上の図は「ホーム」ですが、他にも「挿入」「ページレイアウト」「数式」「データ」「校閲」「表示」があります。以下の表の各項目(タブの名称)をクリックするとそれぞれのタブのリボンが表示されるので確認してみてください。






※注意 ファイルタブは、ファイル全体を管理する「バックステージビュー」へ移動するボタンです。
【2】ファイルタブ でも説明しています。
【13】グループ

関連する機能ごとにボタンをまとめたものです。上図は「フォント」のグループで、フォント種類やサイズ、カラーなどを指定できるボタンがまとめられています。他にも「配置」「数値」「スタイル」などのグループになっています。
【14】ダイアログボックス表示ボタン
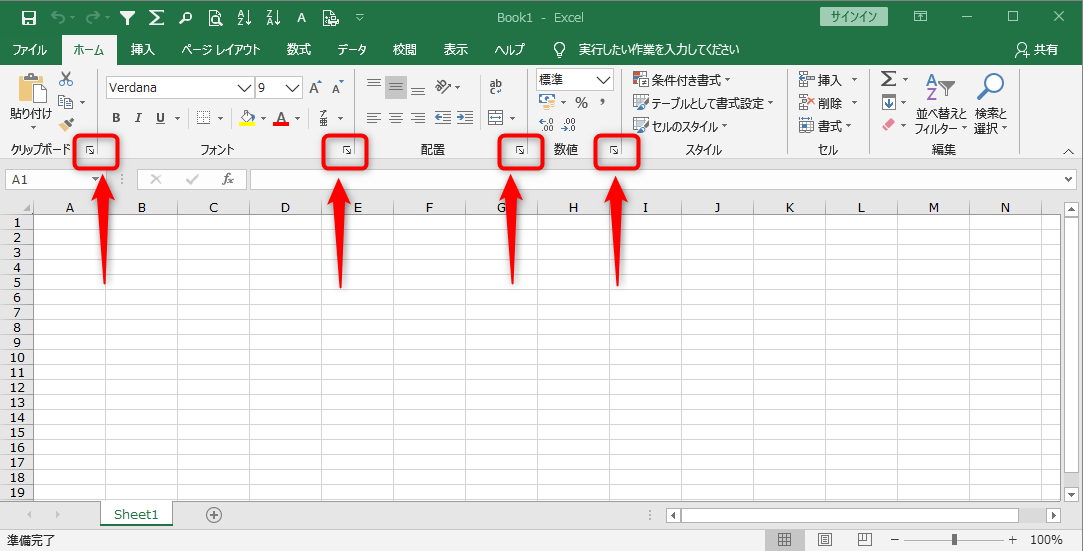
上記「【13】グループ」の詳細設定が行える画面(ダイアログボックス)を表示できるボタンになります。
下図はフォントのダイアログボックスです。

【15】リボンを折りたたむボタン
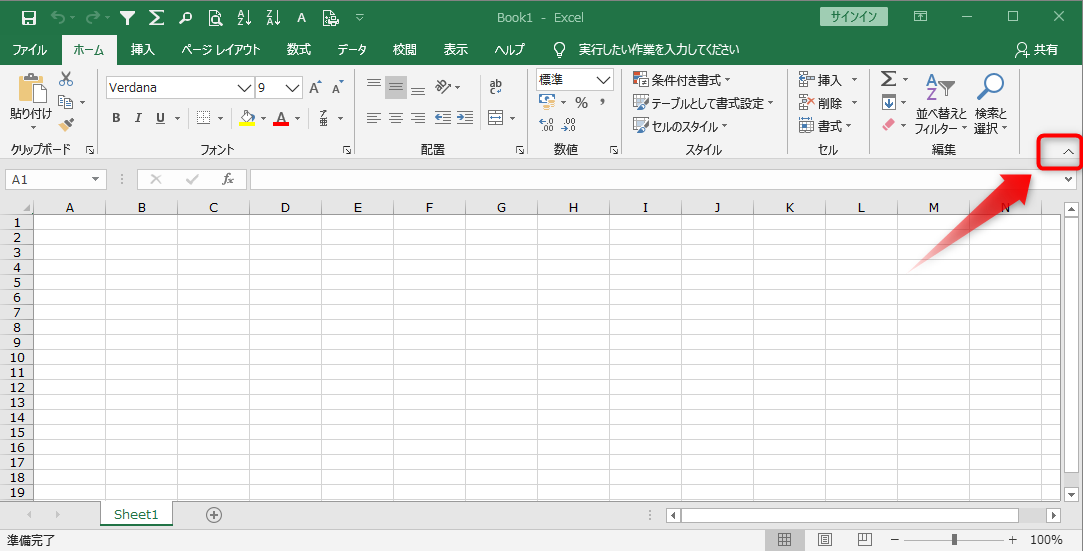
リボンを折りたたむことができるボタンで、作業領域を広げたいときに便利です。
クリックすると、下図のようにリボンが折りたたまれタブだけの表示になります。
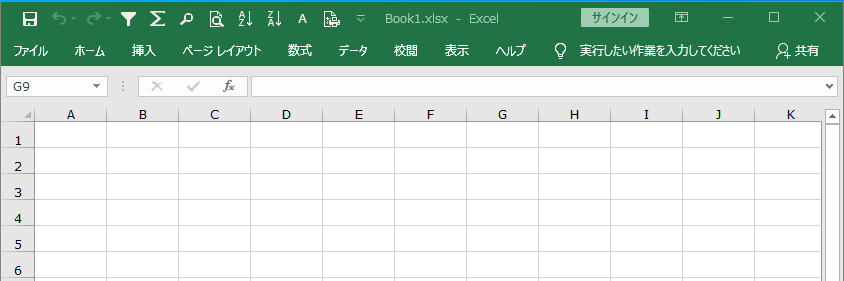
タブをクリックで、一時的ですが「リボン」が表示されます。
タブをダブルクリックで、元の表示に戻ります。
【16】名前ボックス
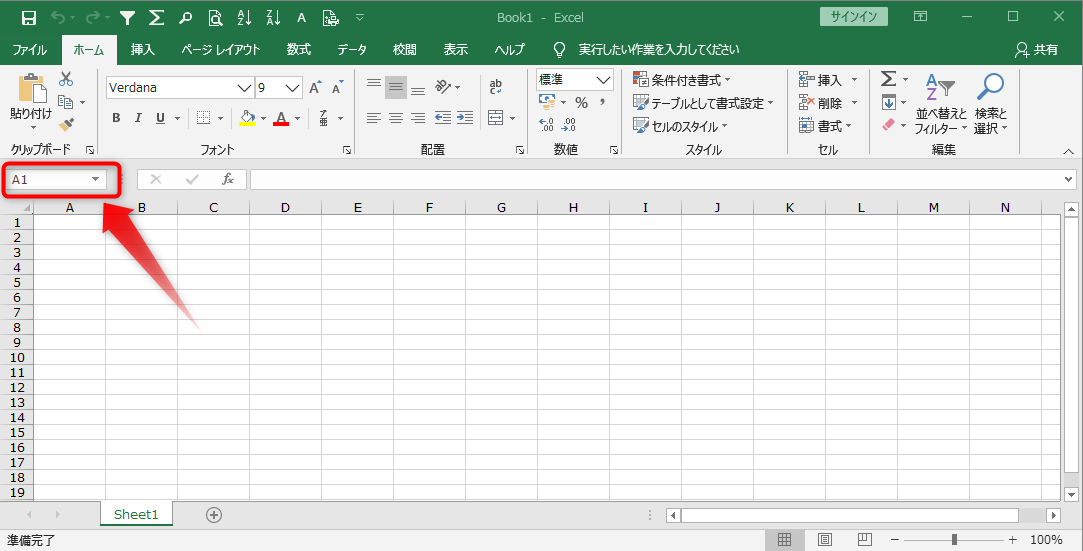
現在選択されているセル(アクティブセル)の位置が表示されます。
例えば、セル[B3]が選択されている場合、「B3」と表示されます。
また、セル範囲に名前を付けることもできます。
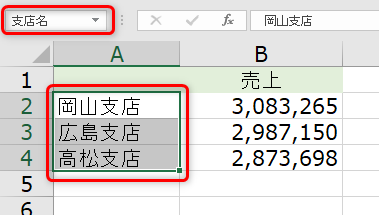
セルの範囲[A2、A3、A4]に
「支店名」という名前を付けてみました。
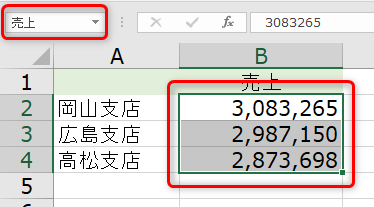
セルの範囲[B2、B3、B4]に
「売上」という名前を付けてみました。
【17】数式バー
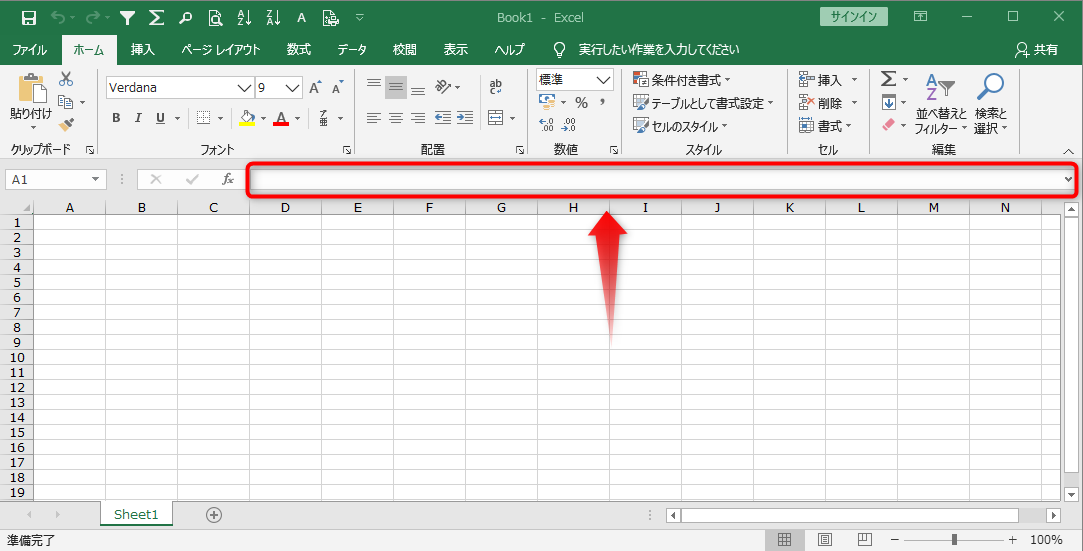
現在選択されているセル(アクティブセル)の内容が表示されます。
セルに書き込む内容(関数式など)を直接入力するこもできます。
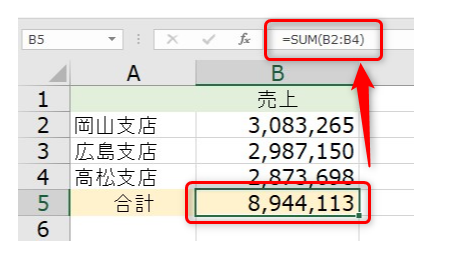
【18】数式バー拡張ボタン
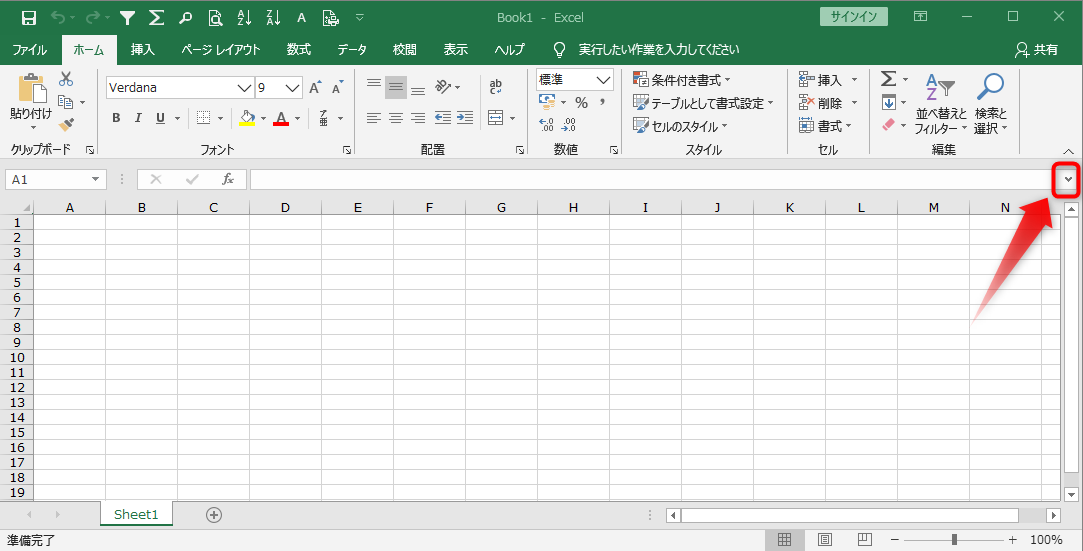
数式バーの高さを広くしたり、元の高さに戻すボタンです。
クリックすると、高さが広がり、再度クリックすると元に戻ります。
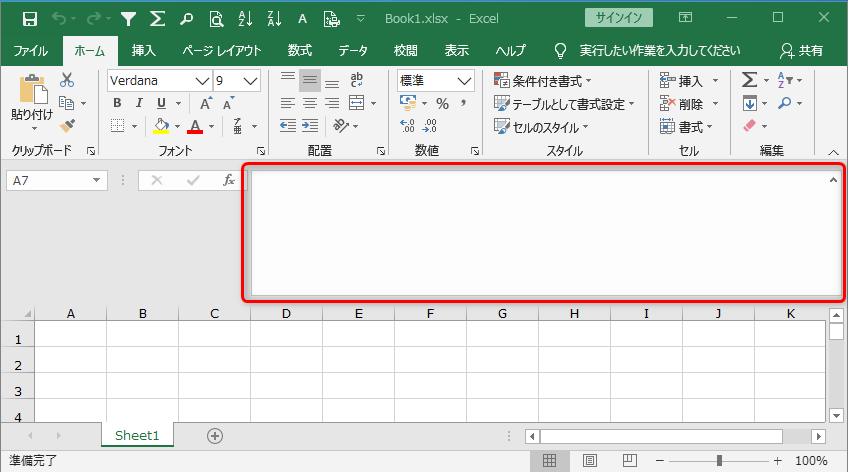
【19】全セル選択ボタン
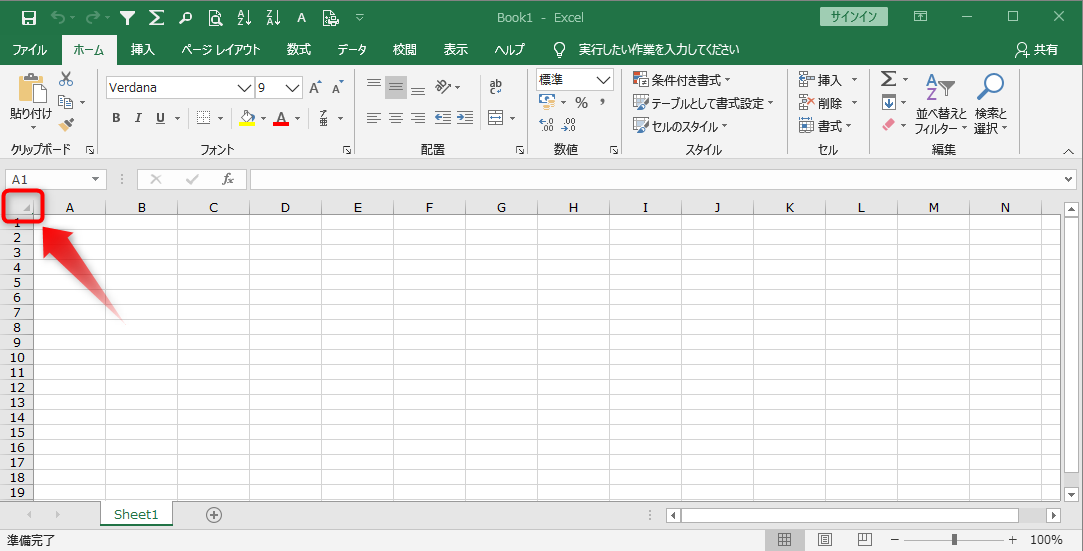
クリックするとワークシート上のすべてのセルを選択することができます。
ワークシート全体のフォントを変更したい場合などに便利なボタンです。
【20】列番号
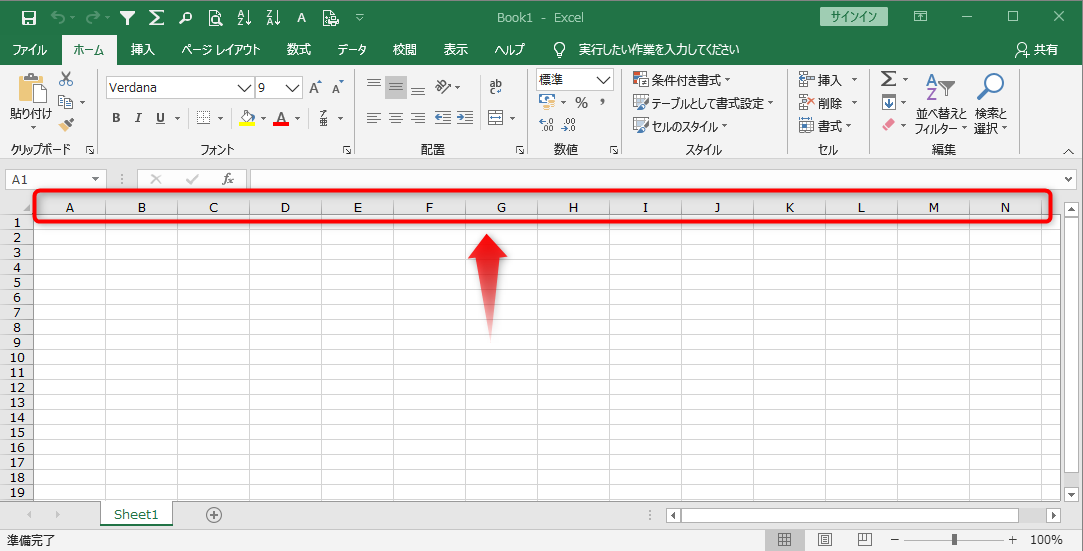
列を示すためのアルファベットです。(上図↑)
ちなみに最大列数は、16,384列(XFD)まであります。(下図↓)
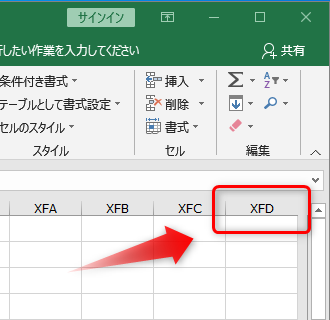
【21】アクティブセル
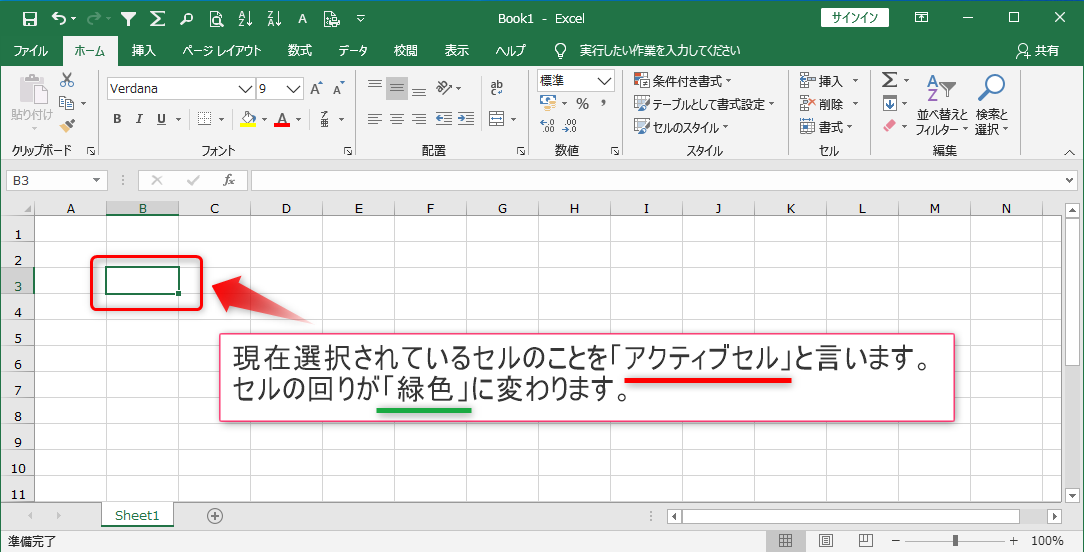
現在選択されているセルのことを「アクティブセル」といいます。
【22】セル
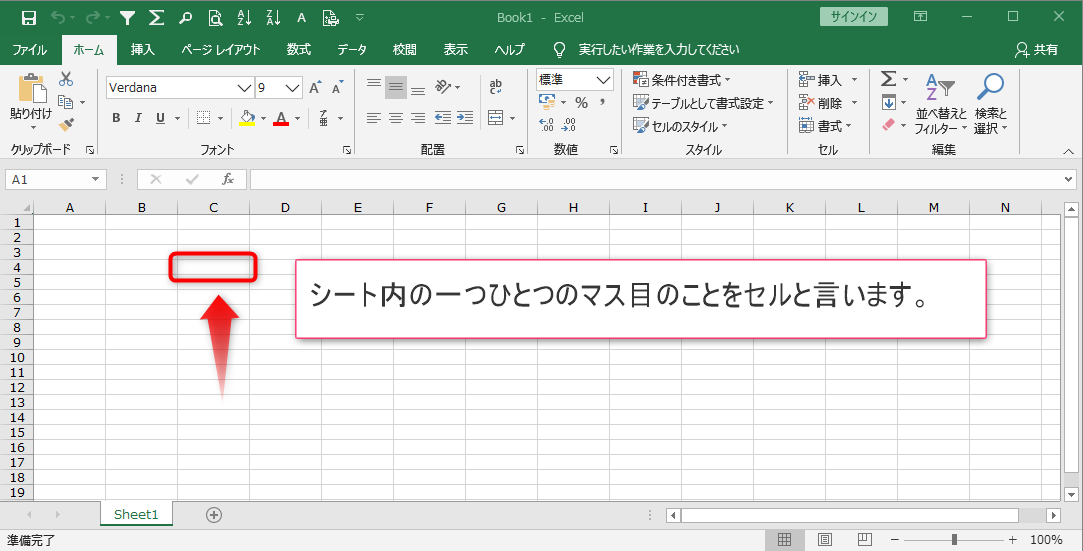
ワークシート内の1つ1つのマス目のことを「セル」と言います。
【23】列
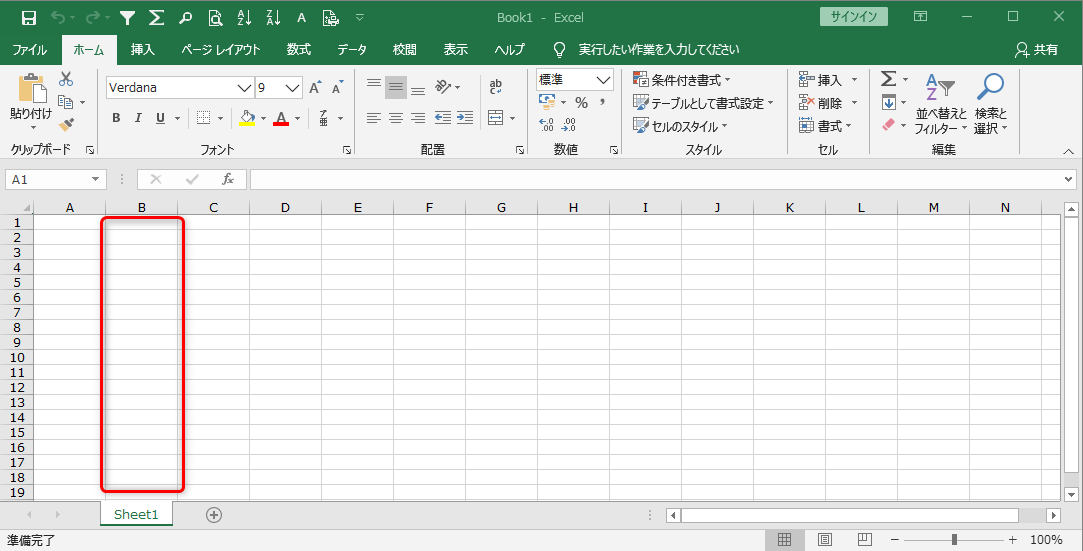
エクセルでは、縦方向のセルの並びのことを「列」といいます。上の図は「B列」になります。
左から「A列」「B列」「C列」・・・最終が「XFD列」となります。
※日本語は縦書きのものが多く、行は縦方向、という考え方ですし、また「横一列になって…」といったりしますので勘違いしそうですが、パソコンは英語を元にしているため、横が「行」、縦が「列」となりますので慣れるまで注意が必要です。
【24】行番号
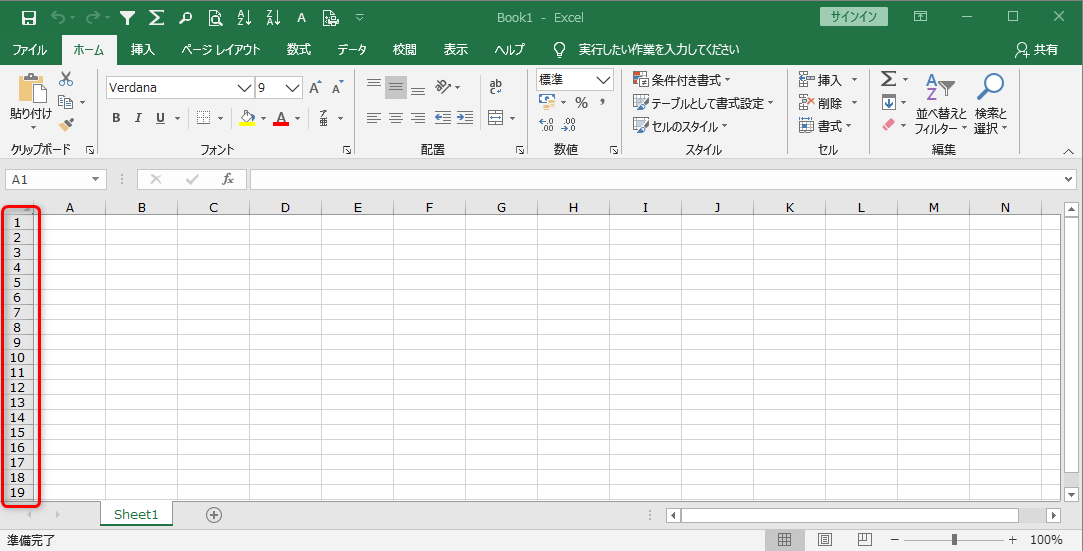
行を示すための数字です。
ちなみに最大行数は、1,048,576 行まであります。
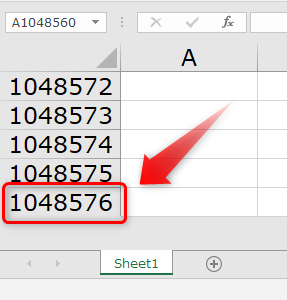
【25】行
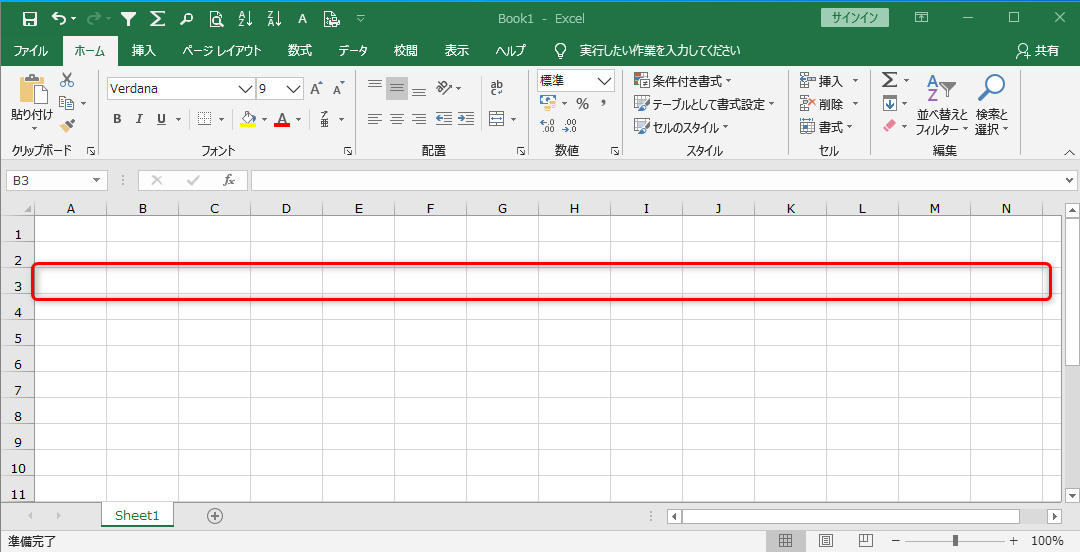
エクセルでは、横方向のセルの並びを「行」といいます。
【23】「 列 」の説明と同じで、横が「行」、縦が「列」と覚えて下さいね。
【26】シート見出し
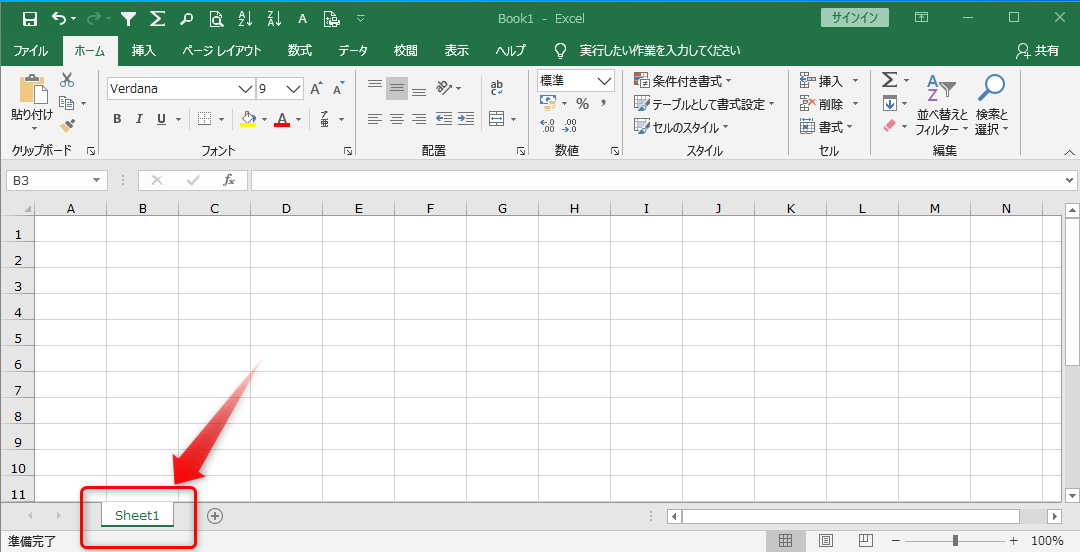
上の画像では、1シートのみ表示されていますが、これは複数作成することができます。最大で255まで増やすことができます。
(※「シート」=「ワークシート」とも言う)
ちなみにExcel2010までは、起動したときに「3シート表示」されていましたが、Excel2013から「1シートの表示」に変更されたようです。
しかし、シートの数は変更することができます。
- 「ファイル」タブをクリックしてBackstageを表示し、左メニュー最下部の「オプション」を選択します。
- 左メニュー「全般」の「新しいブックの作成時」→「ブックシートの数」で設定することができます。
1ファイルに複数のシートを作成し、それぞれのシートにグラフや表などを作成することが出来ます。

シートが複数ある場合は、クリックするとシートが切り替わります。
また、シートに任意の名前を付けたり、それぞれ色を設定して見やすくすることもできます。
ただし、文字数は、全角半角とも31文字までとなっています。
【27】新しいシートの追加ボタン
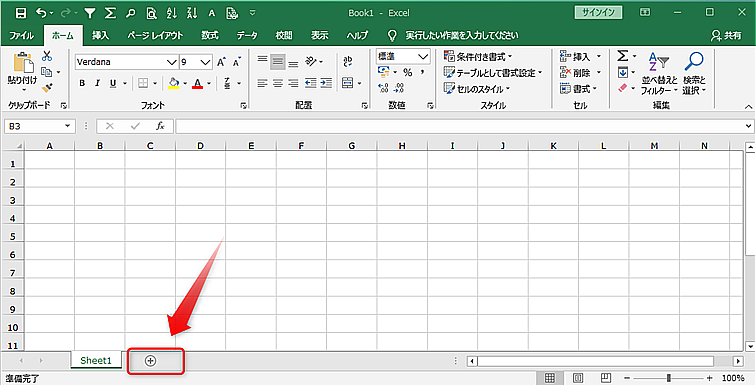
上記「【26】シート見出し」の右横にあるプラスボタンをクリックするとワークシートが1つ追加されます。
【28】スクロールバー
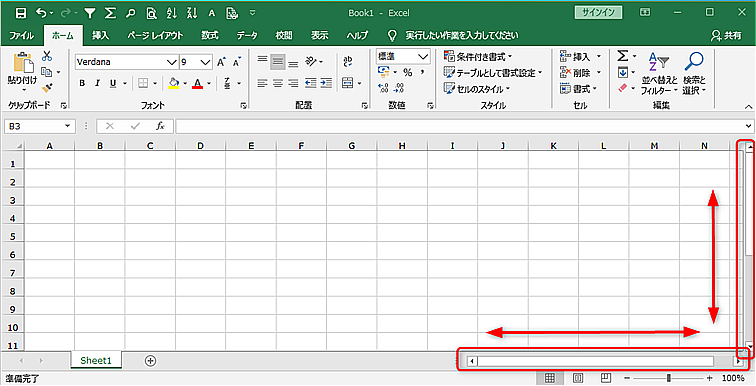
このバーを垂直、水平に移動さすことで、エクセルシートの作業領域が移動できます。
【29】ステータスバー
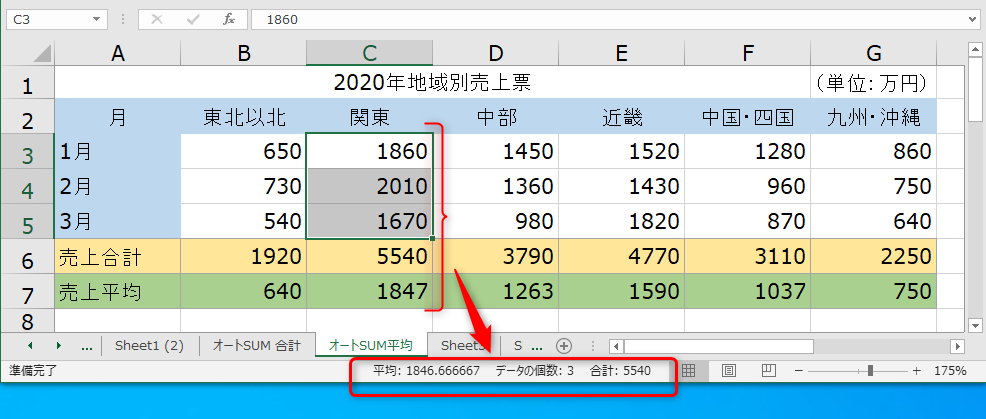
ステータスバーは、複数のセルを選択した場合に、平均、データの個数、合計などが表示されます。
上図では、[c3][c4][c5]を選択していますので、ステータスバーにそれぞれ ・平均:「1846.666667」・データの個数:「3」・合計:「5540」と表示されています。
よって[C6]と[C7]の計算は正しい結果だと確認できます。
ステータスバーの表示項目を変更する
ステータスバーで右クリックすると、表示項目を変更することができます。
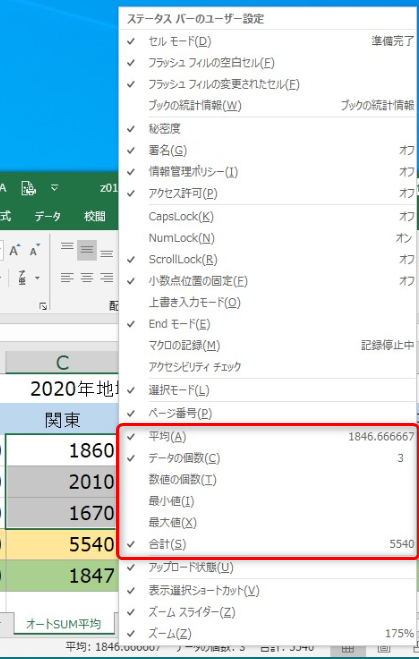
表示できる項目は、「平均」「データの個数」「数値の個数」「最小値」「最大値」「合計」です。
ステータスバーを使えば簡単に確認できますので、数字を確認したい時や関数で計算した結果を検算したい時には便利だと思います。
【30】表示モード
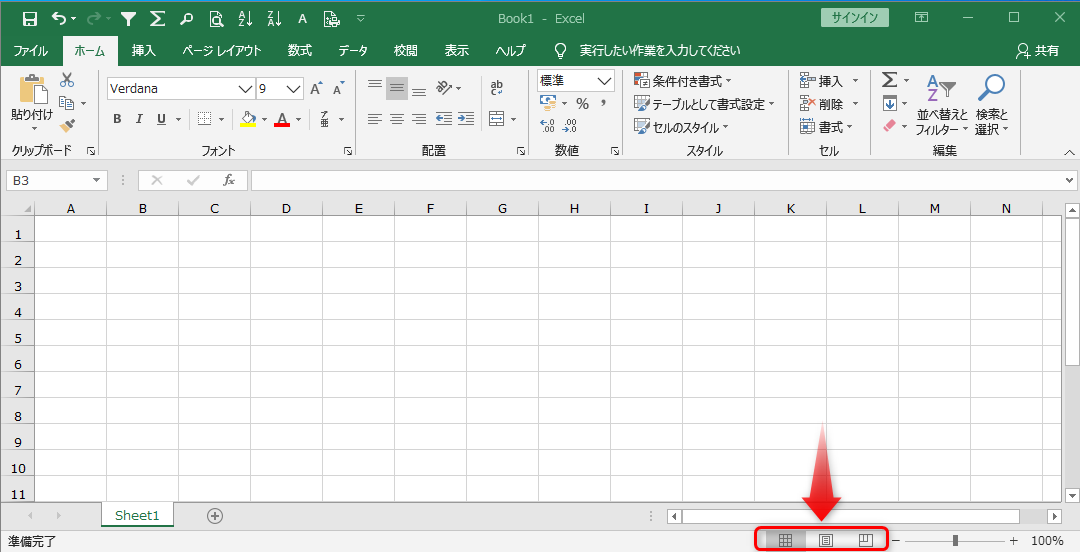
画面の表示モードを切り替えるボタンです。
左から「標準」「ページレイアウト」「改ページプレビュー」の3つから選択することができます。
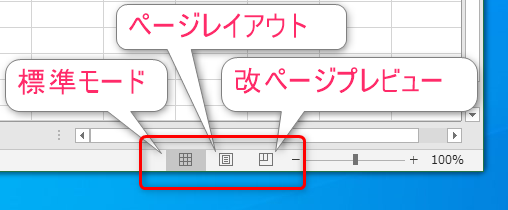
標準モード

Excelを起動すれば、標準モードで表示されます。通常の作業はこのモードで行なっていくことになります。 編集に適した表示形式となっています。
ページレイアウト
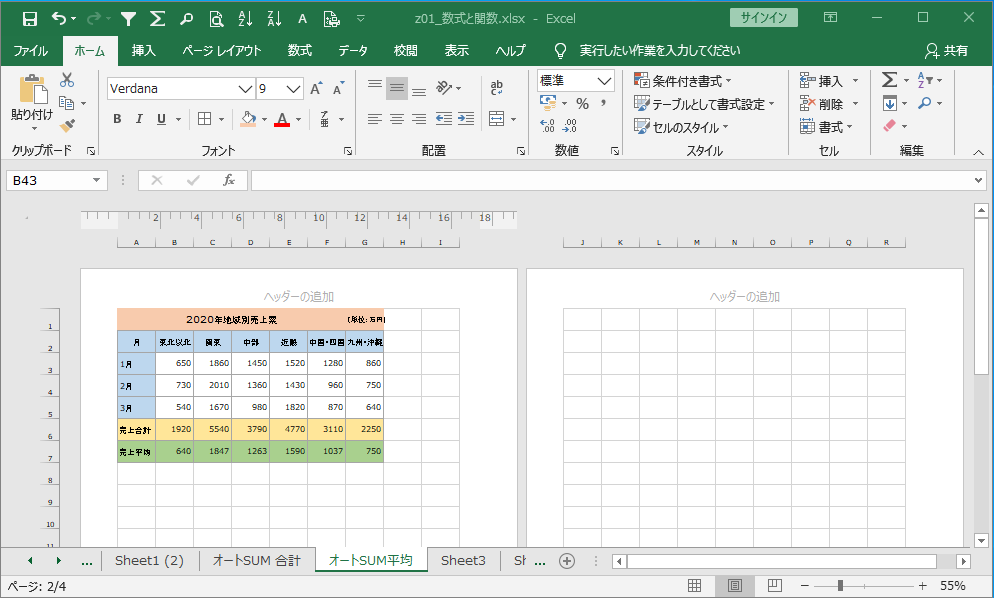
「ページレイアウト」をクリックすると、上図のような感じで表示されます。
ページレイアウトでは印刷形式の設定に適しています。 印刷される状態を確認しつつ、用紙サイズや余白等を設定できます。
上図で言いますと向かって左側の表ですが、右端のセルが2列空白になっているのがわかると思います。これだと余白が広くなりすぎてしまうので、表自体の列の幅をもう少し広くすることによってバランスが良くなると思います。

リボンのページレイアウトタブをクリックすると、 そこに余白や用紙サイズ・印刷の向きなどを設定できる項目があります。 これらを操作して、印刷レイアウトを設定することができます。
改ページプレビュー
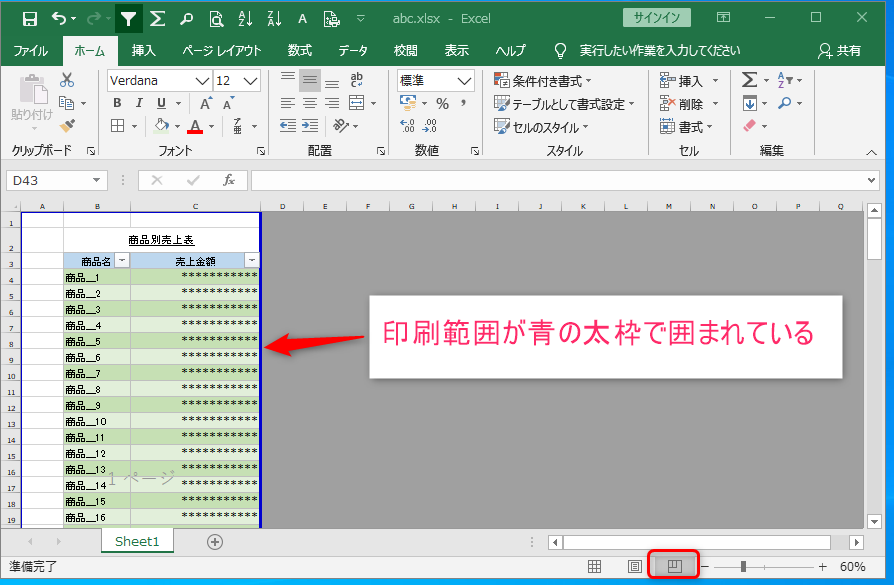
「改ページプレビュー」ボタンをクリックすると、上図のような感じで表示されます。
ページレイアウトのうち改ページに特化した表示になっています。 1ページの印刷範囲が、青の太枠で囲われて表示されています。
この青枠は、ドラッグすることで移動が可能で、印刷範囲を微調整することができます。

上図のように何ページかに渡る長い表を印刷する際、 中途半端な所でページの区切りがくることもあります。 そんな時にこの改ページプレビューで調整することができます。
上図は、「商品_30」と「商品_31」の間で、区切られていますが、「商品_27」で区切りたいとか、次ページの先頭にタイトルがある場合その手前で区切ることもできるので便利です。
表示モードの切り替えはリボンからでもOK!

タイトルどおり「表示モード」は、「表示」タブからも切り替えが可能です。
「表示」タブをクリックすると、左側に「標準」「改ページプレビュー」「ページレイアウト」のボタンが表示されます。
【31】ズーム
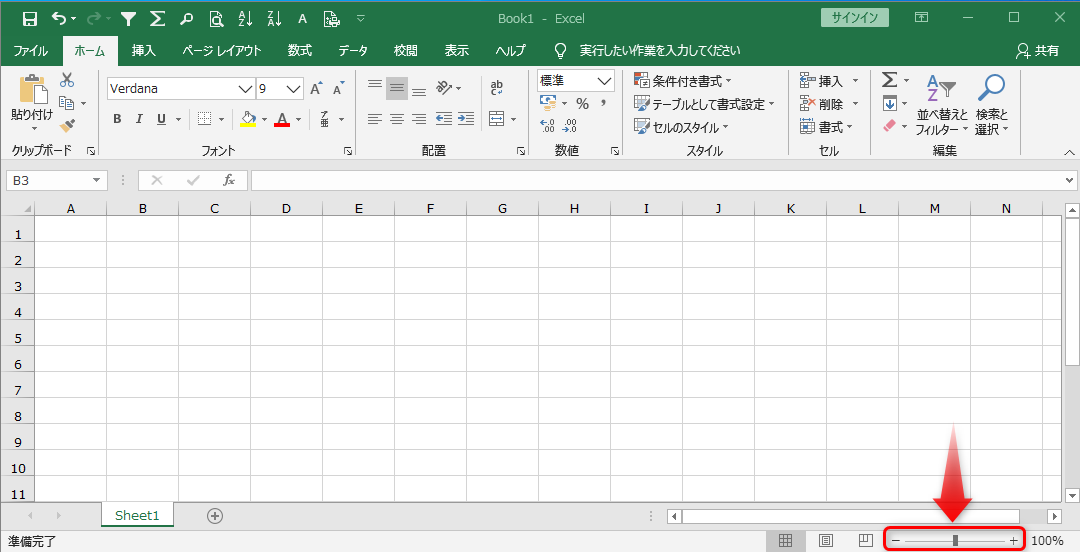
スライダーを左右に動かすことによって画面の表示倍率を変更(大きく または 小さく)することができます。
左右の「-」「+」をクリックしても10ずつ変更することが可能です。
また、表示倍率の変更は、「表示」タブをクリックして変更させることも可能です。下図参照

【32】表示倍率

【1】現在の表示倍率が表示されています。
【2】倍率(100%)をクリックするとズームダイアログボックスが表示されますので、倍率を選択できます。
さらに、任意の倍率に設定も可能です。
お疲れ様でした。
以上で、「エクセル画面の名称」の説明を終了させていただきたいと思います。
ありがとうございました。
次は、「リボンのボタン」の説明に行きたいと思います。
エクセル リボンの説明【Excel 基礎02-a】へ進む
