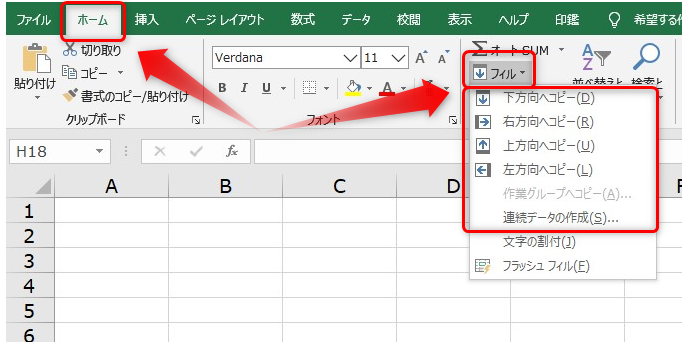
このページでは、一般的によく使われているオートフィルではなく、リボンの「ホーム」タブ、編集グループの「フィル」ボタンを使って、セルのデータを上下左右へコピーする方法と連続した数値(データ)を入力する方法を説明して行きたいと思います。
フィルで上下左右へコピーする
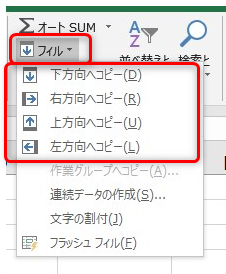
上下左右へコピーする方法を説明していきます。
※「フィル」ボタンはホームタブ内にありますので、「ホーム」タブを表示させておいてくださいね。
※上下左右いずれも隣接したセルへのコピーです。
下方向へコピーする
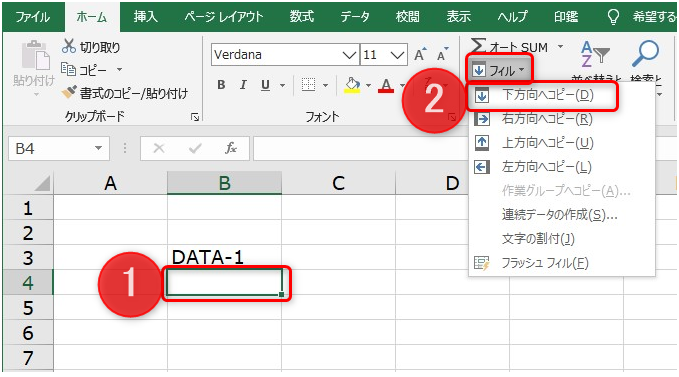
上図の場合、セル「B3」のデータを下のセル「B4」にコピーします。
【1】セル「B4」をクリックしてアクティブにします。
【2】リボンのフィルボタンをクリックして、下方向へコピーを選択(クリック)します。
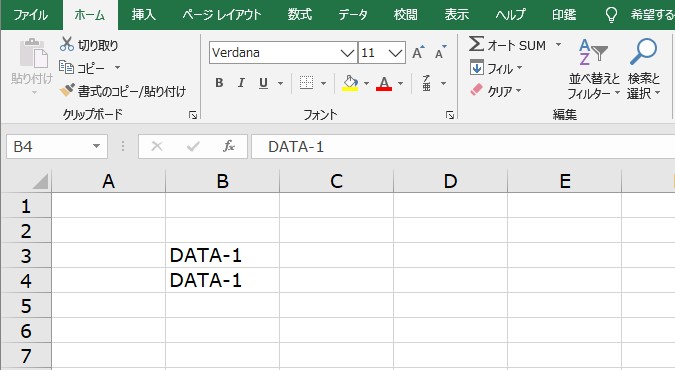
セル「B3」のデータを下のセル「B4」にコピーできました。
右方向へコピーする
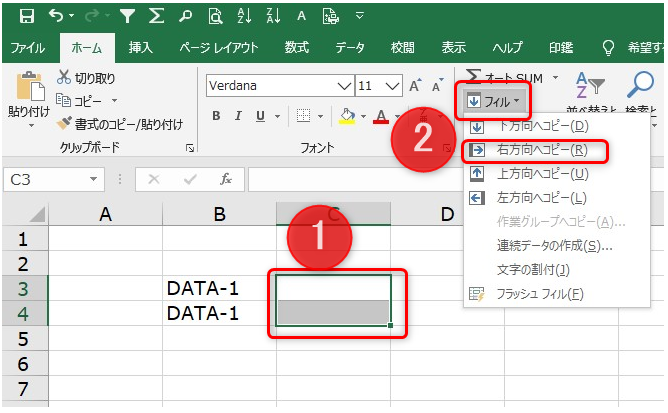
元のセル「B3」のデータと先程コピーしたセル「B4」のデータをセル「C3」「C4」にコピーします。
【1】セル「C3」「C4」をドラッグしてアクティブにします。
【2】リボンのフィルボタンをクリックして、右方向へコピーを選択(クリック)します。
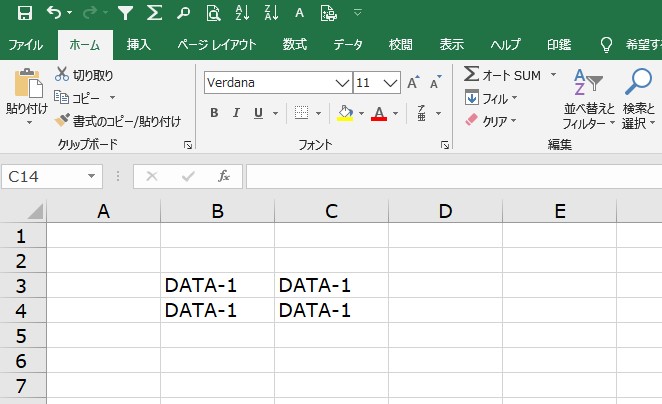
セル「B3」「B4」のデータが、セル「C3」「C4」にコピーできました。
上方向へコピーする
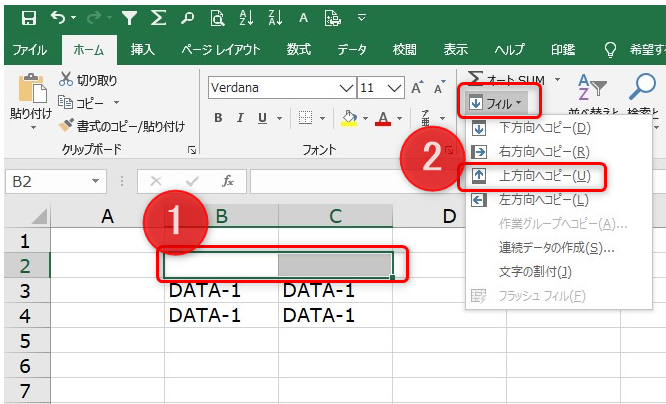
ここでは、セル「B3」「C3」のデータを上のセル「B2」「C2」にコピーしてみます。
【1】セル「B2」「C2」をドラッグしてアクティブにします。
【2】リボンのフィルボタンをクリックして、上方向へコピーを選択(クリック)します。
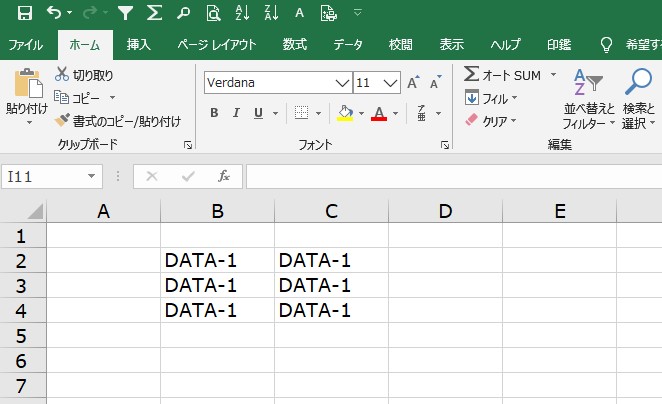
セル「B3」「C3」のデータのデータが、セル「B2」「C2」にコピーできました。
左方向へコピーする
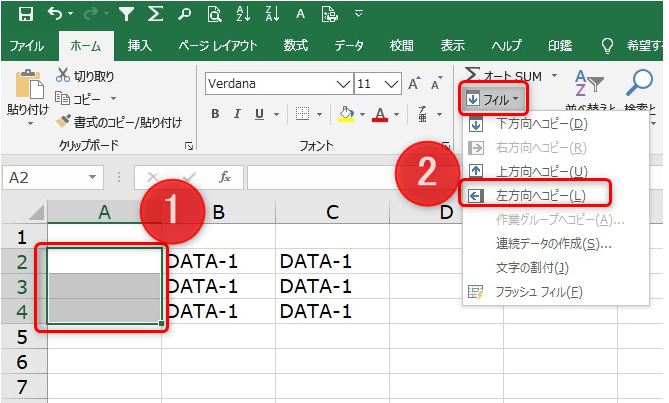
ここでは、セル「B2」「B3」「B4」のデータを左のセル「A2」「A3」「A4」にコピーしてみます。
【1】セル「A2」「A3」「A4」をドラッグしてアクティブにします。
【2】リボンのフィルボタンをクリックして、左方向へコピーを選択(クリック)します。
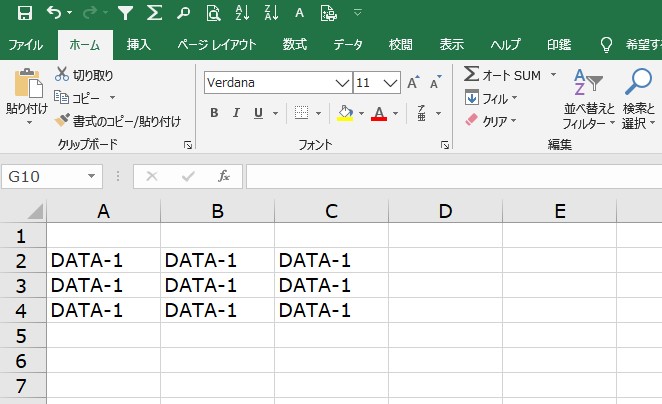
セル「B2」「B3」「B4」のデータが、セル「A2」「A3」「A4」にコピーできました。
これで、「フィルで上下左右へコピーする」の解説を終了します。
フィルで連続した数値を入力する
ここでも、一般的によく使われるオートフィルを使わずに、フィルボタンを使って、「行」または「列」に連続した数値(データ)を入力する方法を解説して行きたいと思います。
加算での連続データ入力
「加算」での連続したデータの入力です。
下の図のセル「B2」に【1】と入力されていますが、これを下方向(列)に【1、2、3、4、5】と連続する数値を入力させたいと思います。
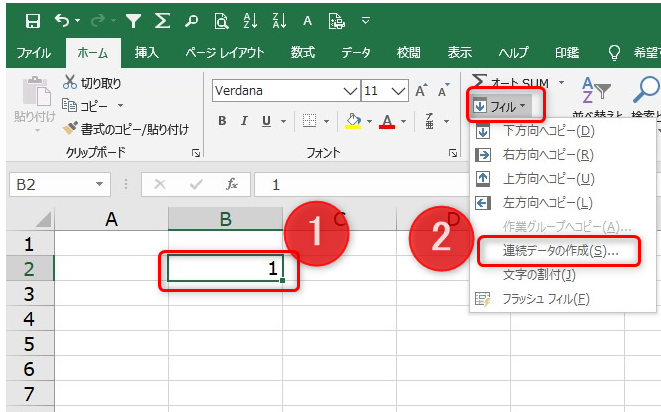
【1】セル「B2」をクリックしてアクティブにします。
【2】リボンのフィルボタンをクリックして、連続データの作成を選択(クリック)します。
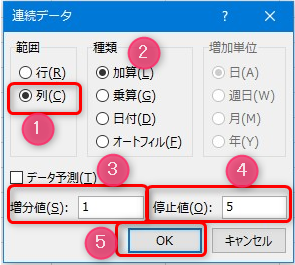
【3】すると、「連続データ」のダイアログボックスが表示されますので、
①範囲の項目で「列」を選択、②種類の項目は「加算」を確認、③増分値:「1」、④停止値:「5」を入力して⑤「OK」をクリックします。
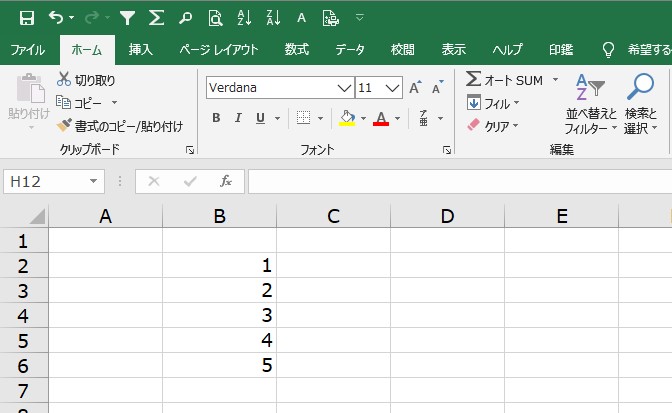
【4】これで、「1」~「5」までの連続データが入力されました。
ここでは、分かりやすくするため ④ 停止値:を「5」で行っていますが、これを「100」とか「1000」で試してみても同じ結果がでますので試して見てください。
下図は、「10000」で試した結果です。
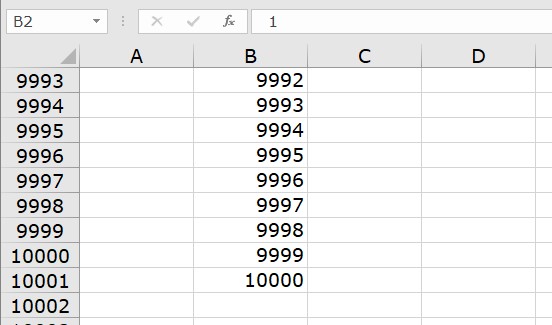
はい。「10000」まで入力されていますね。
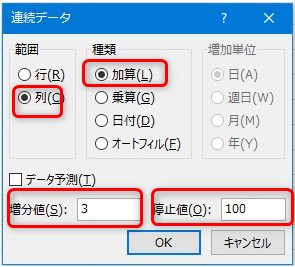
次は、③増分値:「3」、④停止値:「100」と入力してみました。
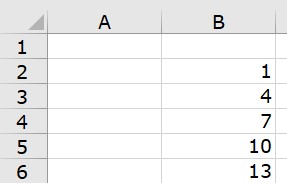
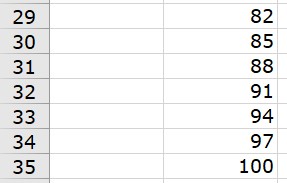
はい。3づつ加算されて、100まで入力されていますね。
乗算での連続データ入力
次は、「乗算」で連続したデータの入力です。
下図は、セル「B2」に【1】と入力されていますが、これを下方向(列)に2倍づつ乗算していく連続データを入力してみたいと思います。
つまり、【1 → 2 → 4 → 8 → 16 → …】となればOKだということですね。
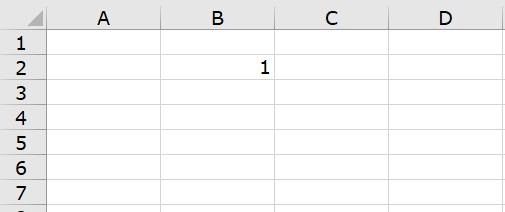
【1】セル「B2」をアクティブにします。
【2】リボンのフィルボタンをクリックして、連続データの作成を選択(クリック)します。
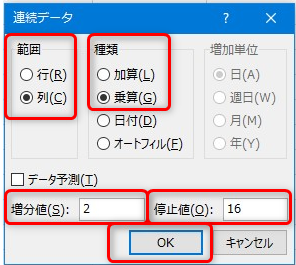
【3】すると、「連続データ」のダイアログボックスが表示されますので、
①範囲の項目で「列」を選択、②種類の項目は「乗算」を選択、③増分値:「2」、④停止値:「16」を入力して⑤「OK」をクリックします。
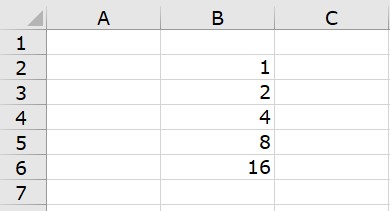
【4】セル「B3」:『2』、セル「B4」:『4』、セル「B5」:『8』、セル「B6」:『16』、と、倍・倍に計算された数値が入力されました。
日付での連続データ入力
次は、「日付」で連続したデータの入力です。
令和2年度(2020/4/1 ~ 2021/3/31)までの毎週水曜日の日付と曜日を表示させて見たいと思います。
日付だけでなく曜日も表示されるようセルの書式設定を変更しておきます。
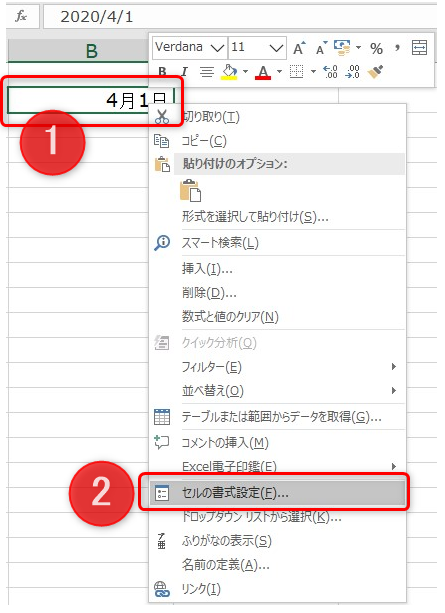
【1】「4月1日」と記載したセル、上の図ではセル「B2」を「右クリック」→「セルの書式設定」を選択します。
※リボンのセルグループの「書式」→「セルの書式設定」でもOKです。
【2】セルの書式設定ダイアログが表示されます。↓
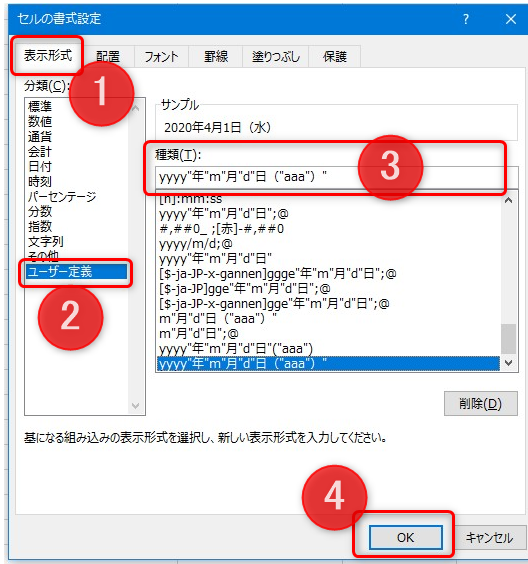
【3】①「表示形式」タブの[分類]で、②「ユーザー定義」を選択します。
【4】③「種類」に「yyyy”年”m”月”d”日(”aaa”)”」と入力します。ここで「aaa」という書式設定をすることにより、曜日が表示されるようになります。入力が完了したら、④「OK」をクリックします。
※年数が必要ない場合は、「m”月”d”日(”aaa”)”」でOKです。
【5】セル「B2」に、日付と曜日が表示されるようになりました。↓
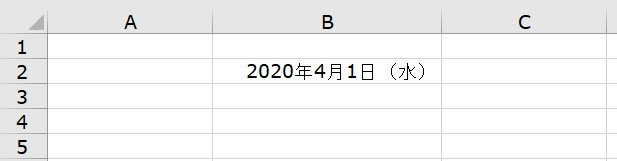
ここで、下図のように【##########】となる場合があります。
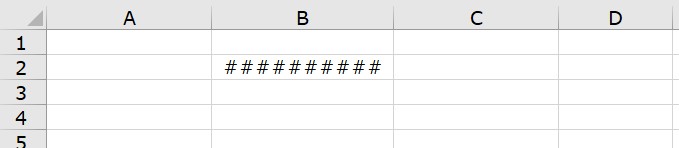
これはセルの幅が狭すぎるためです。よって、こんなときは。セルの幅を広くすれば解決します。
セルの幅を広くする【方法1】
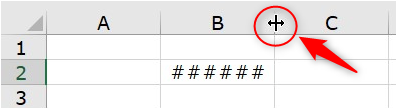
【方法1】「B列」の幅を広くしたい場合、上図のように「B列」と「C列」の間にカーソルを持っていくと、縦棒と左右の矢印のマークに変わりますので、そのまま右方向へドラッグすれば、「B列」の幅は広くなります。
セルの幅を広くする【方法2】
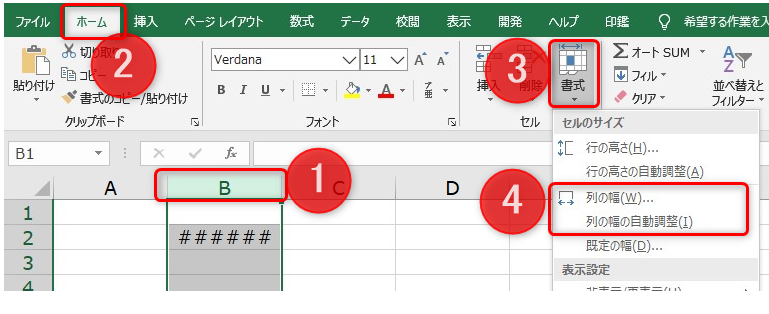
【方法2】①「B列」を選択 ②「ホーム」タブ → 「セル」グループ → ③「書式」 → ④「セルの幅の自動調整」 をクリックで、セルの幅が調整されます。
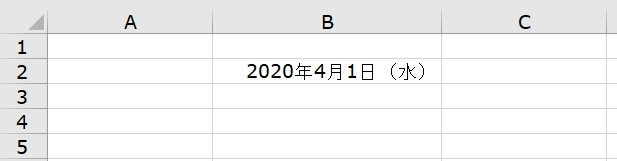
既定値が「8.1」なので、今回は「18」と入力しました。
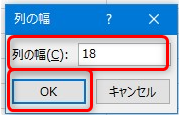
【6】セル「B2」を選択したまま、リボンのフィルボタンをクリックして、連続データの作成を選択(クリック)します。
すると、「連続データ」のダイアログボックスが表示されます。
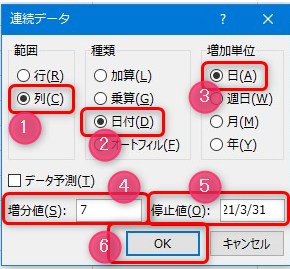
①範囲の項目で「列」を選択、②種類の項目は「日付」を選択、③増加単位で「日」、④増分値:「7」、⑤停止値:「2021/3/31」を入力して⑥「OK」をクリックします。
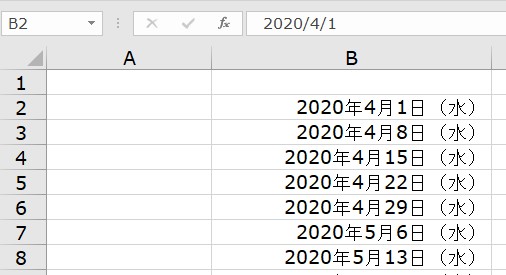
2020年4月1日(水)
2020年4月8日(水)
2020年4月15日(水)
と一週間ごとの日付と曜日が表示されています。
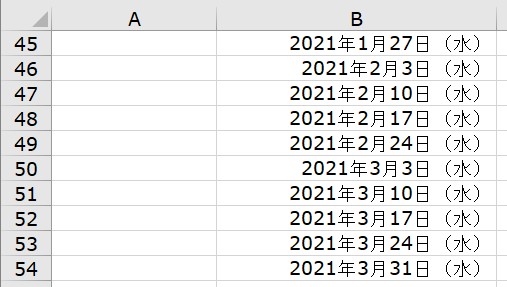
2021年3月17日(水)
2021年3月24日(水)
2021年3月31日(水)
図では省略していますが、1月~3月は、2021年となっています。
以上で、「フィルで上下左右へコピー&連続した数値を入力する」の解説を終わります。
お疲れさまでした。
いかがでしたでしょうか?
このような説明ですと、書籍で学習する方法に非常に近いと思いますが、本の場合、画像なども使っていますが、どうしても細かい部分の説明をしきれないため、理解し難い部分もあります。
そこで、最近では自宅のパソコンやスマホで動画を見ながら学習するという方法を選ぶ方が増えて来ています。
当サイトでは、映像と音声で、パソコン操作が楽しく学習できる
「動画パソコン教室 楽ぱそDVD(14800円~)」という安価な動画パソコン教材を紹介しておりますので、是非一度ご覧になってみてください。
マイクロソフトオフィスの「ワード、エクセル、パワーポイント、アクセス」やプログラミングの「エクセルマクロVBA・JavaScript・Java・Web・C#・HTML/CSS」また、事務系のお仕事に役立つ「簿記」などいろいろ揃っておりますので、あなたに合った教材が見つかると思います。
「動画パソコン教室 楽ぱそDVD」の内容とは異なりますのでご了承願います。
