関数名と引数をキーボードから入力する
※【注意】※
このページの解説内容はサイト管理者独自のもので、本サイトで紹介しております、「動画パソコン教室 楽ぱそDVD」の内容とは異なりますのでご了承願います。
また、本ページの解説は、Excel2016を利用しています。
エクセルのバージョンによっては、ボタンの位置や表示のされ方など多少異なる点がありますのでご注意ください。
関数は、キーボードから数式バーに直接入力するこもできます。
また、セル範囲などは、目的のセル範囲をキーボードの方向キーを利用して選択したり、ドラッグして、簡単に指定することができます。
このページでは、平均を求める「AVERAGE」関数の使用方法を説明していきます。
最初に「=(等号)」を入力する
関数を入力するセルを選択したら、まず最初に「=(等号)」を入力し、次に関数名や()、「,(カンマ)」などを入力します。関数の書式については、関数の書式を参照してください。
【1】関数を入力するセルを選択して、
【2】「=(等号)」、関数名(ここでは「AVE」)を入力すると入力文字を先頭とする関数の候補が表示されます。
※平均を求める関数名は「AVERAGE」なので、先頭文字の「AVE」を入力しています。
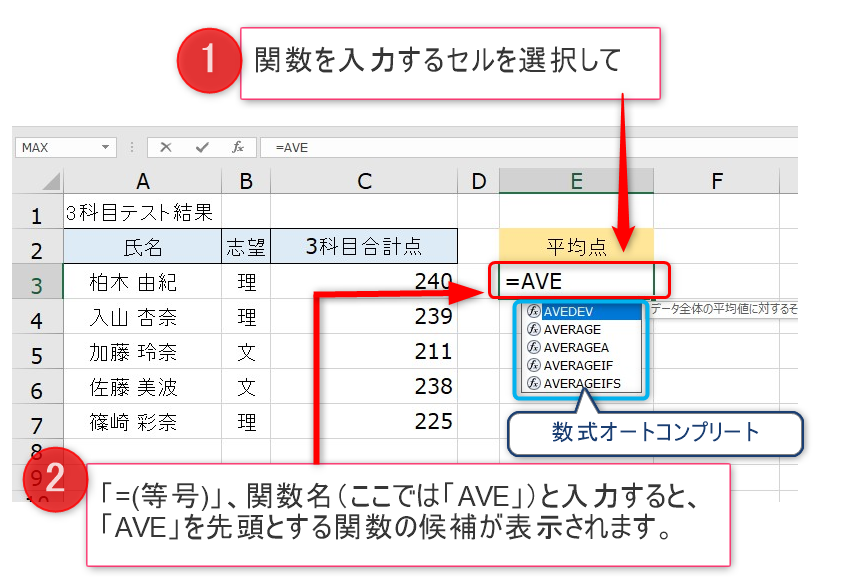
【3】下向きの矢印キーを押して「AVERAGE」に移動して、Tabキーを押します。
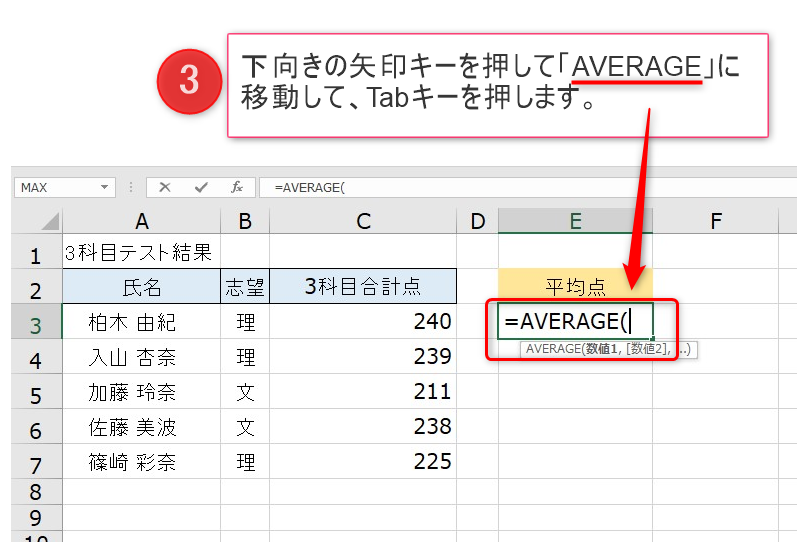
【4】参照するセル範囲の先頭(ここでは「C3」)をクリックして選択し、
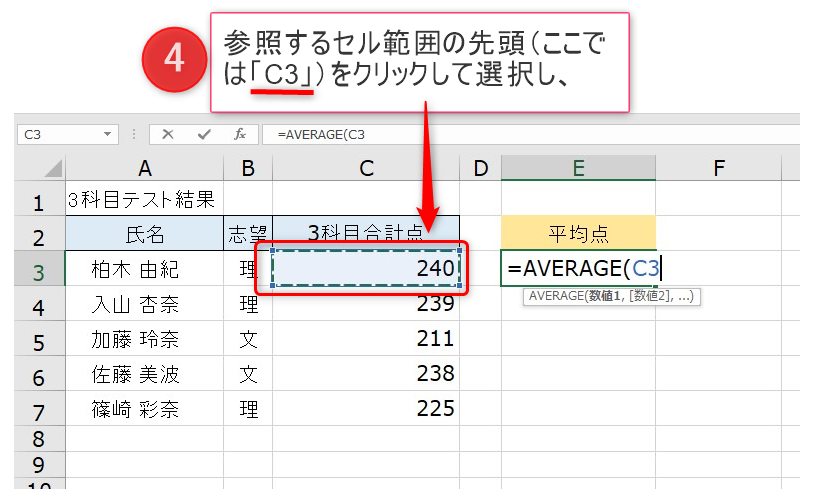
【5】セル範囲の後尾(ここでは「C7」)までドラッグします。
※「Shift」+「下向きの矢印キー」を押してもセル範囲を拡張できます。
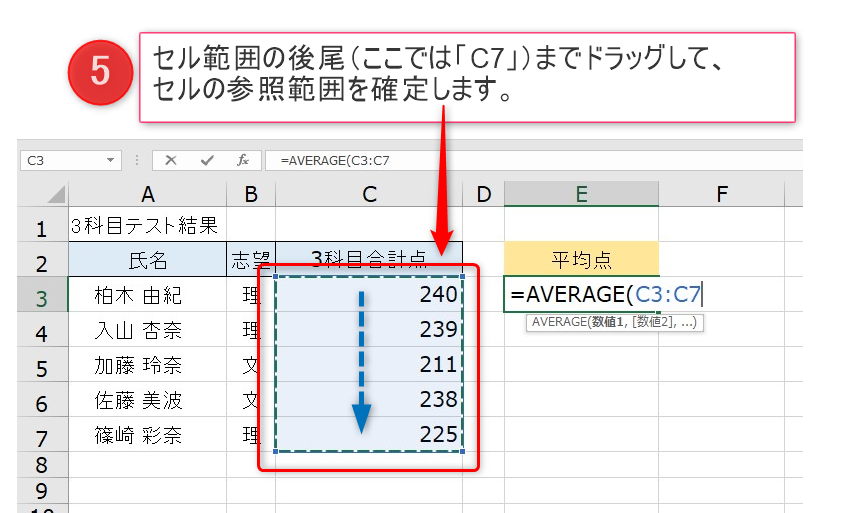
【6】「Enter」キーを押すと計算結果が表示されます。
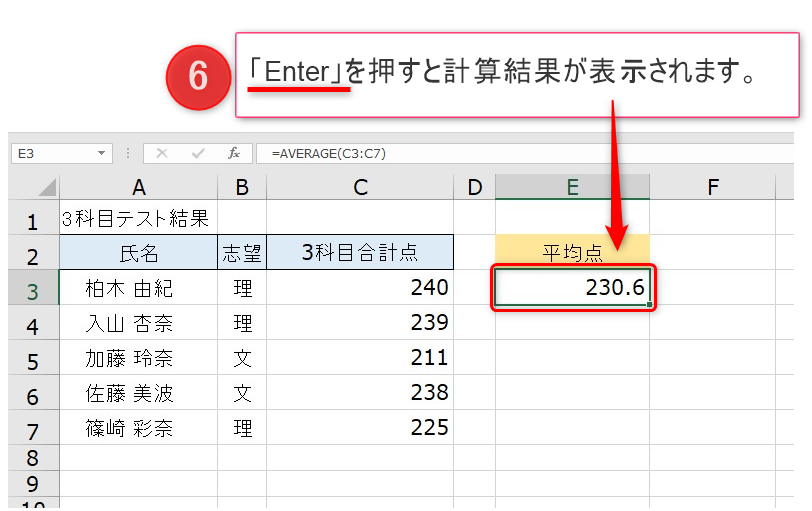
関数名がわかっている場合
ダイアログボックスを併用する
関数名がわかっていて、引数の指定方法がわからない場合は、以下の手順で入力した関数に対応した<関数の引数>ダイアログボックスが表示されるので、そこから引数を指定することもできます。
ダイアログボックスからの関数入力も参考にしてください。
【1】「= (等号)」、関数名、「(」の順に入力して、
【2】関数の挿入(fx)をクリックすると、
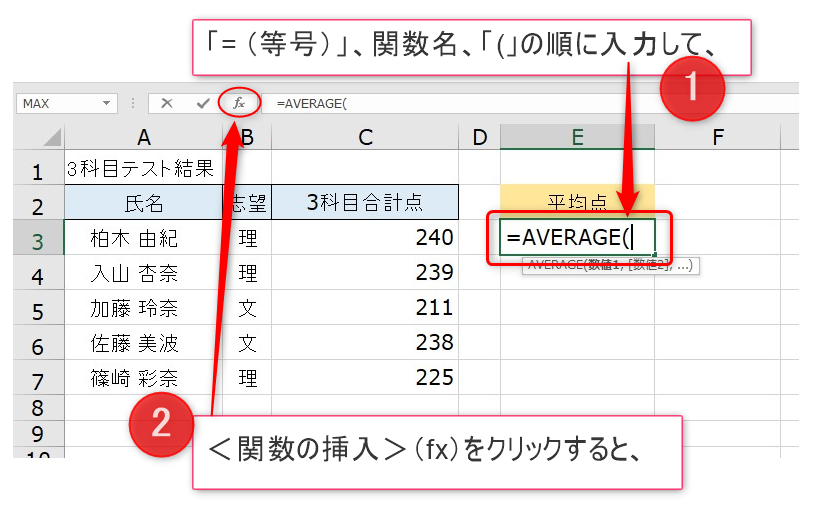
【3】関数のダイアログボックスが表示されます。
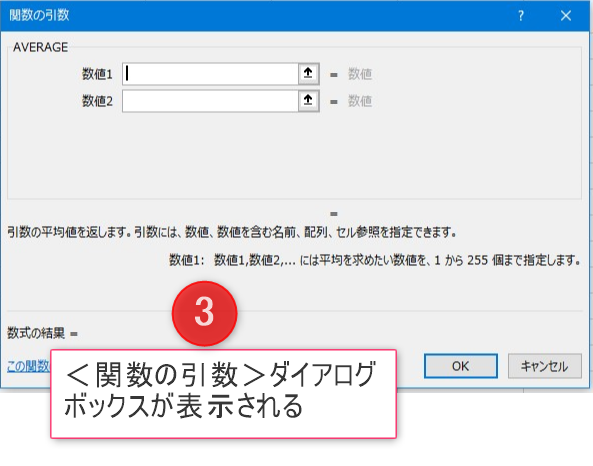
【4】参照するセル範囲(ここでは「C3」から「C7」まで)をドラッグして選択「Enter」をクリックすると、ダイアログボックスの「数値1」の入力欄に「C3:C7」と入力されます。
または、「数値1」の入力欄に直接「C3:C7」と書いてもOKです。
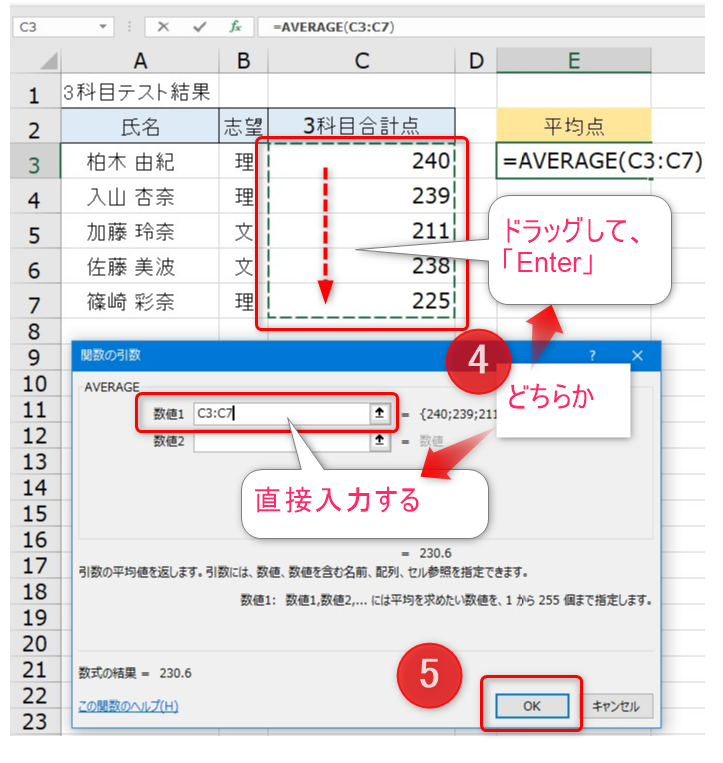
【5】「OK」ボタンをクリックすると計算結果が表示されます。
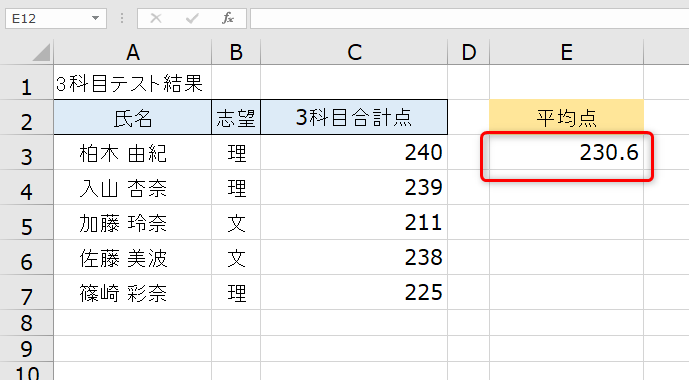
お疲れ様でした。
「キーボードで関数を入力する」の解説は以上で終了します。
いかがでしたでしょうか?
このような説明ですと、書籍で学習する方法に非常に近いと思いますが、本の場合、画像なども使っていますが、どうしても細かい部分の説明をしきれないため、理解し難い部分もあります。
そこで、最近では自宅のパソコンやスマホで動画を見ながら学習するという方法を選ぶ方が増えて来ています。
当サイトでは、映像と音声で、パソコン操作が楽しく学習できる
「動画パソコン教室 楽ぱそDVD(14800円~)」という安価な動画パソコン教材を紹介しておりますので、是非一度ご覧になってみてください。
マイクロソフトオフィスの「ワード、エクセル、パワーポイント、アクセス」やプログラミングの「エクセルマクロVBA・JavaScript・Java・Web・C#・HTML/CSS」また、事務系のお仕事に役立つ「簿記」などいろいろ揃っておりますので、あなたに合った教材が見つかると思います。
「動画パソコン教室 楽ぱそDVD」の内容とは異なりますのでご了承願います。
