エクセル関数 初心者編 はじめの一歩
エクセル関数「はじめの一歩」ということで、いきなり関数の操作方法の説明ではなく、ここではまず、関数の基本的なことから説明して行きたいと思います。
また、解説を読んだだけでは理解し辛いと思いますので、可能でしたら実際にエクセルを立ち上げて、説明しているExcel画像と同じような簡単なデータファイルを作成し、一緒に作業を進めて行くとさらに理解しやすいかと思います。
以下本ページの内容は、サイト管理者が独自に掲載しているもので、本サイトで紹介しております、「動画パソコン教室 楽ぱそDVD」の内容とは関係ないので予めご了承願います。
数式と関数
「関数」とは、特定の計算を行うため予め定義されている数式のことで、複雑な計算式を覚えなくても計算に必要な値を指定するだけで、簡単に計算結果を求めることができます。
「数式」とは、値を計算するための等式のことで、「=(等号)」、演算子、値(数値や文字列)または、セル参照で構成されます。
なお、等号や演算子などは全て半角で入力する必要があり、値に文字列を利用する場合「”(ダブルクォーテーション)」で括る必要があります。
数式の書式
数式の書式としては、下図のように、先頭に等号(=)を入力し、それから、値(セル参照、数値や文字列)、演算子、値(セル参照、数値や文字列)などと入力していきます。
ちなみに、等号:イコール( = )は、「 Shift 」キー + 「 ほ 」のキーで入力できます。
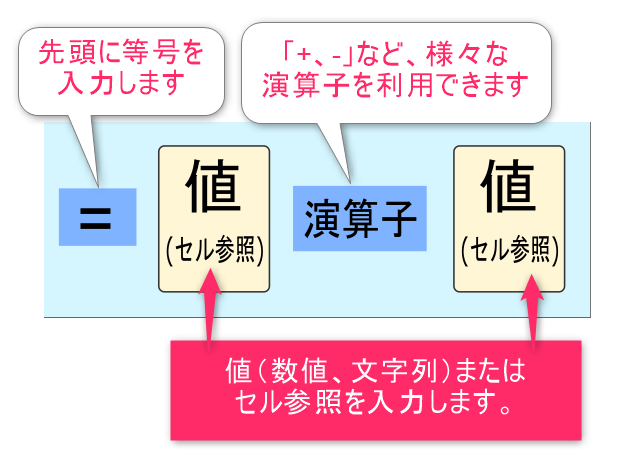
※なお、演算子は下記の「数式を入力してみます」の算術演算子と優先順位の表で確認して見てください。
数式を入力してみる
それではまず「セル参照」から確認していきます。できましたら下図のような簡単なExcelデータを作成し一緒にやってみてください。
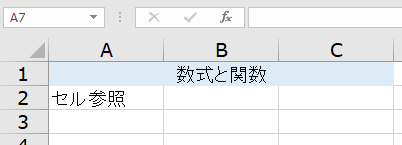
事前に左図のようなシートを作成しておきます。
※ちなみにセル「A1」に『数式と関数』と入力して、セル「A1、B1、C1」は「セルを結合して中央揃え」にしています。
セル参照
それでは、関数の基本である「セル参照」から確認して行きたいと思います。
空白(任意)のセルに「=セル名」(例:=a1)などと入力すると、数式を設定したセルに、指定したセルのデータが表示されます。
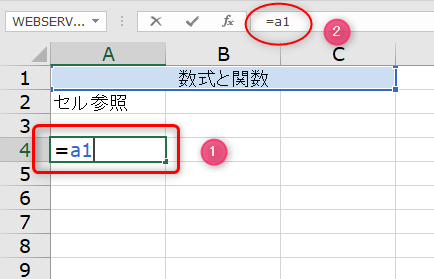
【1】「a4」のセルに「a1」と入力します。
【2】数式バーにも同じように「a1」と表示されます。
「Enter」キーを押します。
※セル「A1、B1、C1」は結合されているので、「A1」として認識されます。
![]()
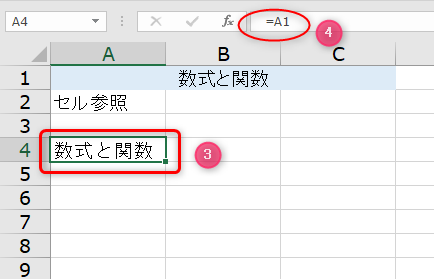
【3】セル「a4」に『数式と関数』と表示されます。
【4】数式バーには、「=A1」と表示されます。小文字「a」は大文字「A」に変更されて表示されます。
これが、「セル参照」です。繰り返しになりますが、数式を設定したセル(A4)に、指定したセル(A1)のデータが表示されていますね。(※上図参照↑)
数式を入力してみます
「セル参照」が理解できましたら次に、セルに数式を入力して、その計算結果を求める方法を見ていきましょう。
算術演算子と優先順位
下表の演算子の記号は以下の説明で使って行きますので、入力方法などマスターしておいてくださいね。
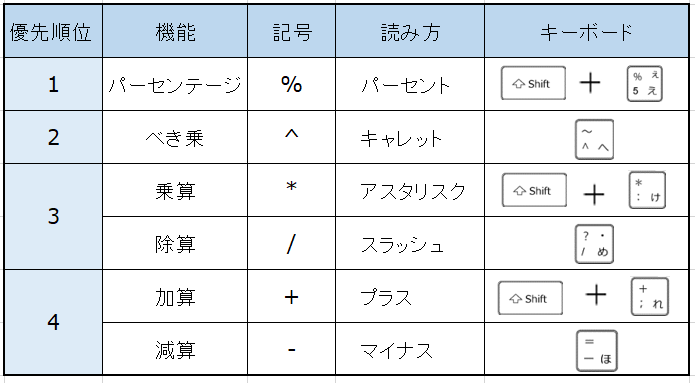
※この他にも、【優先順位:5「文字列演算子(&)」】と【優先順位:6「比較演算子(=、<、>、<=、>=、<>)」】などがありますが、今回は使わないので、表からは割愛させていただきました。
加算(足し算)
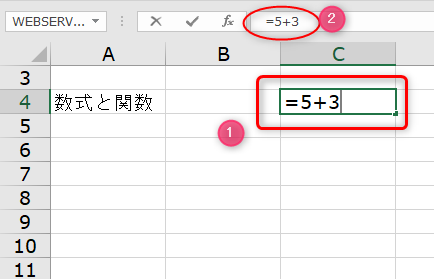
【1】「C4」に「=5+3」と入力します。
【2】数式バーにも「=5+3」と表示されます。
「Enter」キーを押します。
![]()
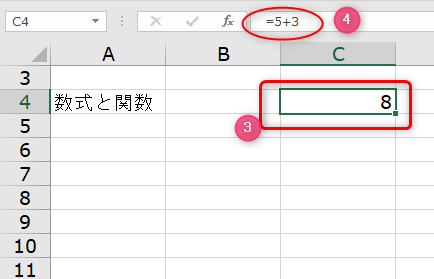
【3】「C4」に計算結果の「8」と表示されます。「C4」をクリックしてアクティブにすると、
【4】数式バーに計算式「=5+3」が表示されます。
減算(引き算)
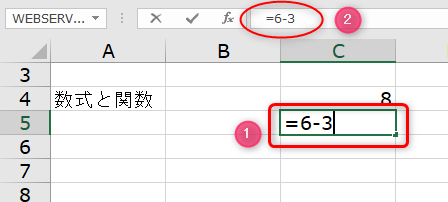
【1】「C5」に「=6-3」と入力します。
【2】数式バーにも「=6-3」と表示されます。
「Enter」キーを押します。
![]()
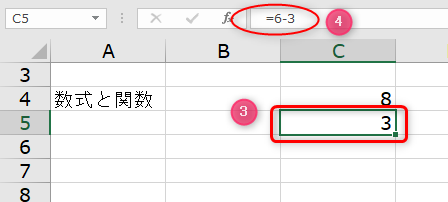
【3】「C5」に計算結果の「3」と表示されます。
「C5」をクリックしてアクティブにすると、【4】数式バーにも計算式「=6-3」が表示されます。
乗算(掛け算)
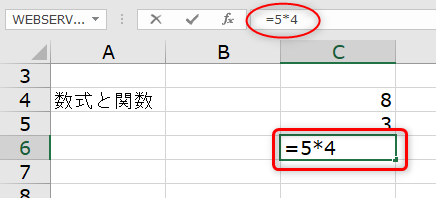
【1】「C6」に「=5*4」と入力します。
【2】数式バーにも「=5*4」と表示されます。
「Enter」キーを押します。
![]()
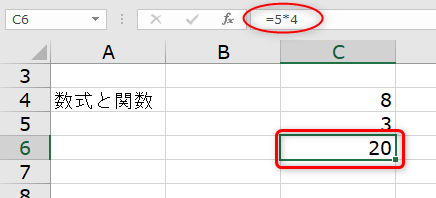
【3】「C6」に計算結果「20」と表示されます。
「C6」をクリックしてアクティブにすると、【4】数式バーにも計算式「=5*4」が表示されます。
除算(割り算)
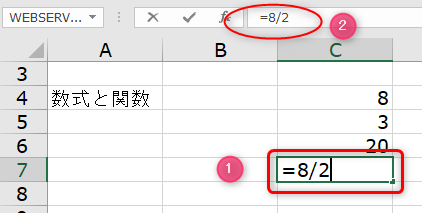
【1】「C7」に「=8/2」と入力します。
【2】数式バーにも「=8/2」と表示されます。
「Enter」キーを押します。
![]()
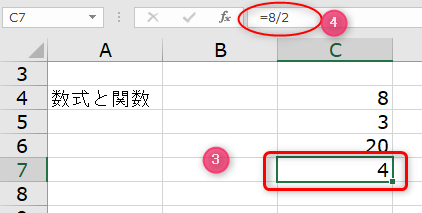
【3】「C7」に計算結果「4」と表示されます。
「C7」をクリックしてアクティブにすると、【4】数式バーにも計算式「=8/2」が表示されます。
べき乗
べき乗とは
べき乗とは2の2乗(2²)、3の5乗(35)の計算方法の事です。
さらに詳しく言いますと、
2²は、2を2回 掛ける(2×2=4)。
35は、3を5回 掛ける(3×3×3×3×3=243)。
ということです。
これを踏まえて、2の3乗(2³)の数式を入力してみます。
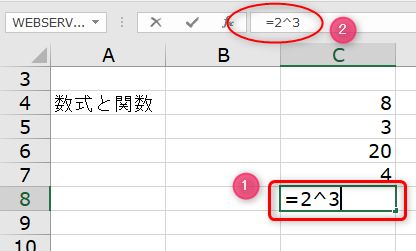
【1】「C8」に「=2^3」と入力します。
【2】数式バーにも「=2^3」と表示されます。
「Enter」キーを押します。
![]()
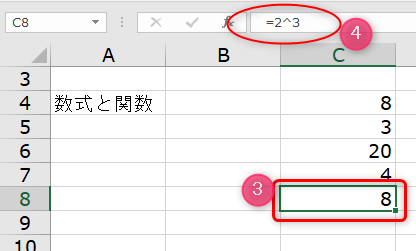
【3】「C8」に計算結果「8」と表示されます。
「C8」をクリックしてアクティブにすると、【4】数式バーにも計算式「=2^3」が表示されます。
これで、「関数、数式」の簡単な説明と、「数式を入力」して計算してみるの説明を終了します。
次は、「セル参照」を使って計算してみるに進みたいと思います。
セル参照を使って計算してみる
数式だけでなく、セル参照を使って、計算式を入力した場合でも、計算結果が得られます。それでは、「セル参照」と「数式」を組み合わせたりして計算式を入力して見たいと思います。
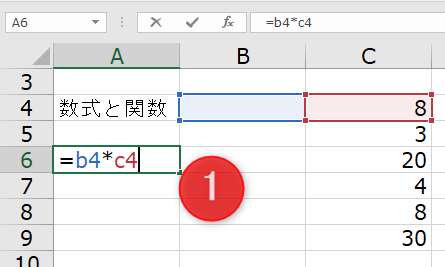
【1】「a6」に「=b4*c4」と入力します。
数式バーにも「=b4*c4」と表示されます。「Enter」キーを押します。
![]()
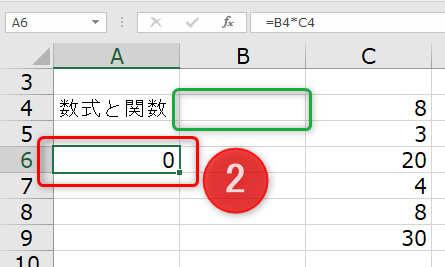
【2】「B4」に何もデータが入っていないためセル「A6」には「0」と表示されます。
![]()
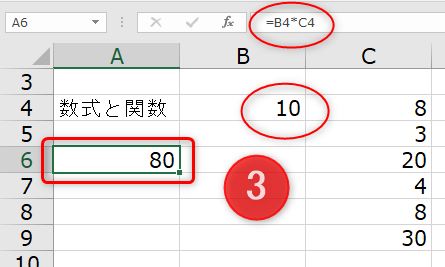
【3】「B4」に「10」と数値を入力すると、「A6」に計算結果の「80」が表示されます。
数式の練習
それでは、下の図のように「A7、A8、A9」に、数式を入力してみてください。
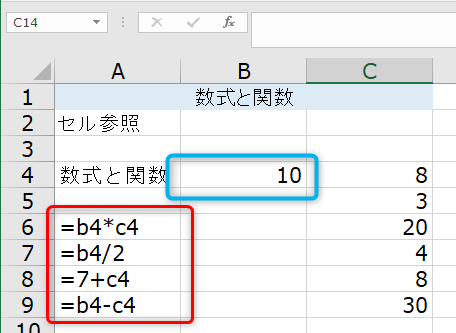
すると、「A7、A8、A9」それぞれのセルの値は、下図のようになると思います。
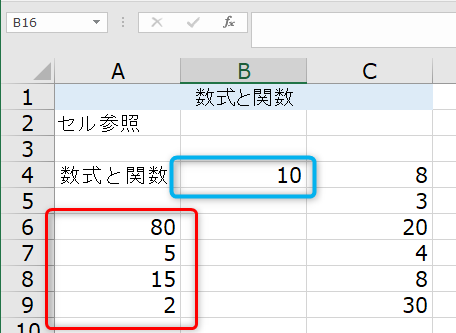
また、セル「B4」の数値(10)を変更して「A6、A7、A8、A9」の値がどのように変化するか確認してみてください。
下図は、「B4」の数値を(16)に変更した時のものです。
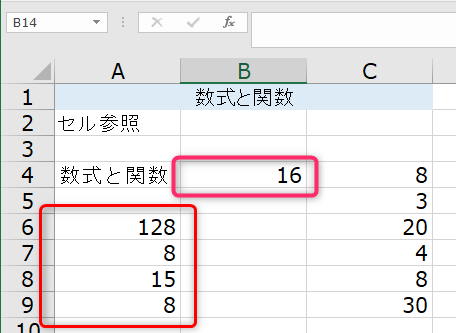
以上で、関数の簡単な説明と、数式、セル参照を終了します。
お疲れ様でした。
次は「関数の書式」に進みたいと思います。
いかがでしたでしょうか?
私としましては、画像を駆使し、できるだけわかりやすく解説したつもりですが、テキストを読みながらパソコンを操作していくというのは、それなりに時間も要しますし、初心者の方にとっては難しい面もあるかと思います。
そこで、当サイトでは、映像と音声で、パソコン操作が楽しく学習できる
「動画パソコン教室 楽ぱそDVD(14800円~)」という安価な動画パソコン教材を紹介しておりますので、是非一度ご覧になってみてください。
マイクロソフトオフィスの「ワード、エクセル、パワーポイント、アクセス」やプログラミングの「エクセルマクロVBA・JavaScript・Java・Web・C#・HTML/CSS」また、事務系のお仕事に役立つ「簿記」などいろいろ揃っておりますので、あなたに合った教材が見つかると思います。
「動画パソコン教室 楽ぱそDVD」の内容とは異なりますのでご了承願います。
