ダイアログボックスからの関数入力
※【注意】※
このページの解説内容と本サイトで紹介しております、「動画パソコン教室 楽ぱそDVD」の内容とは異なりますのでご了承願います。
また、本ページの解説は、Excel2016を利用しています。
エクセルのバージョンによっては、ボタンの位置や表示のされ方など多少異なる点がありますのでご注意ください。
前回の解説「エクセルで数値の合計や平均値を計算できるオートSUM」のページでは、「オートSUM」ボタンを使用して平均値を求めました。
ここでは、同じ平均値を求めるのですが、「ダイアログボックス」を利用して関数を入力する方法を説明して行きたいと思います。
【関数の挿入ダイアログボックス】を利用すると、分類から関数を選択し、引数の指定方法を確認しながら簡単に関数を入力することができるので、数多くあるすべての関数の機能や引数を覚えなくてもすみますので、大変便利な機能だと思います。
最初「オートSUM」ボタンを使用する方法に比べると少しややこしく感じるかもしれませんが、たくさんある関数を入力するには欠かせない方法になっていますので、是非習得しておいてください。
ダイアログボックスから関数を入力する
下図の赤丸の番号順に操作してみてください。そのほうが早く理解できるかと思います。
【1】平均値を求めるセルを選択します。
【2】関数の挿入ボタンをクリックすると、↓
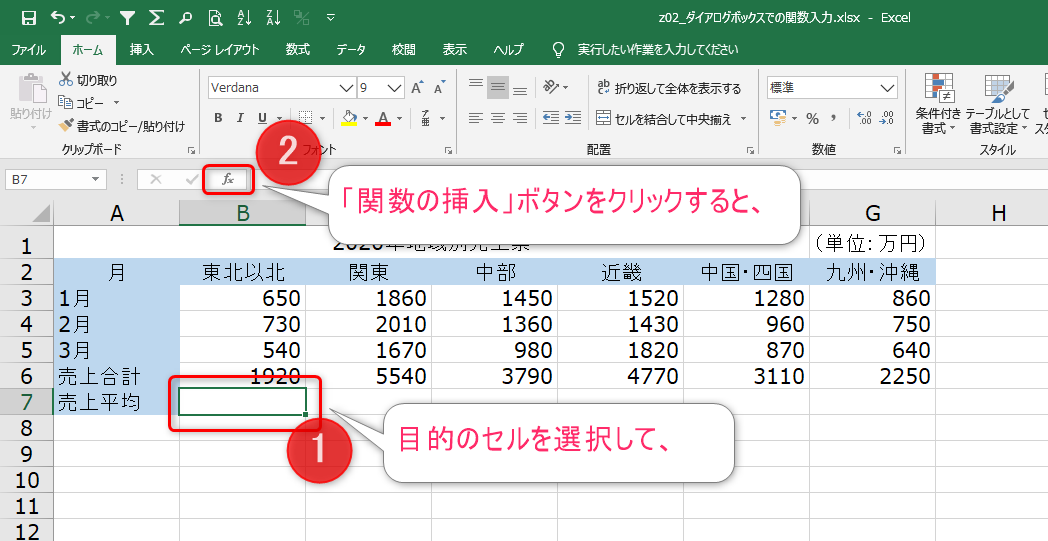
【3】「関数の挿入ダイアログボックス」が表示されます。
【4】下図4のドロップダウンメニューボタンをクリックして、
【5】表示されたメニューから、関数の分類を選択し、(※今回は「統計」を選択)
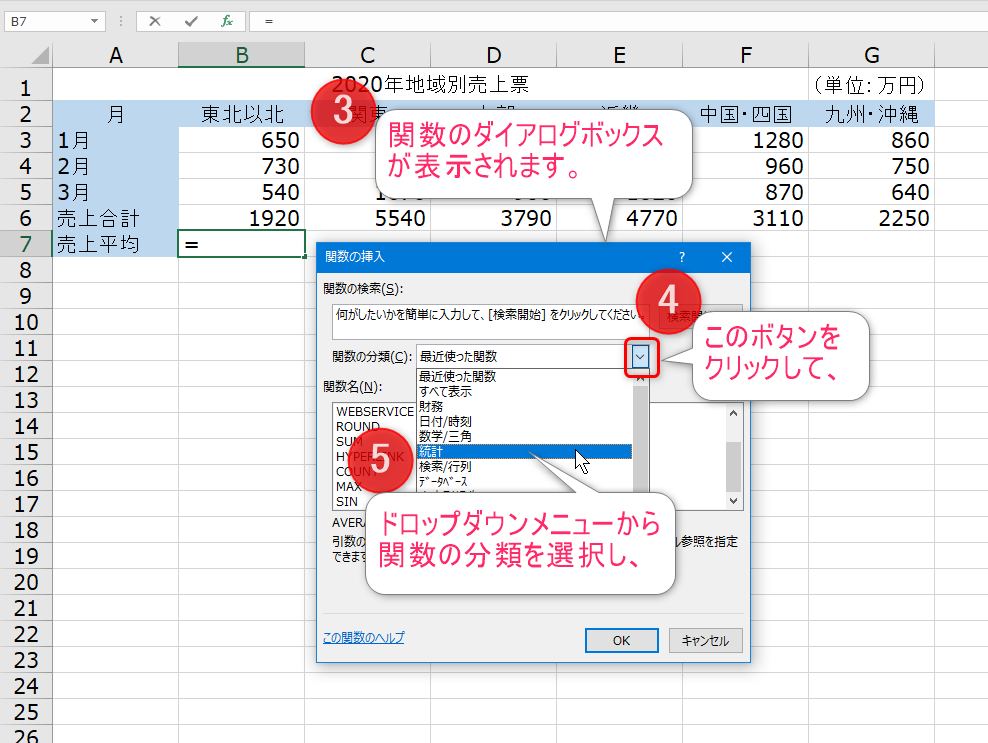
【6】目的の関数を選択して、
(※今回は平均を求めるので、「ABERAGE」関数を選択します)
【7】OK ボタンをクリックすると、
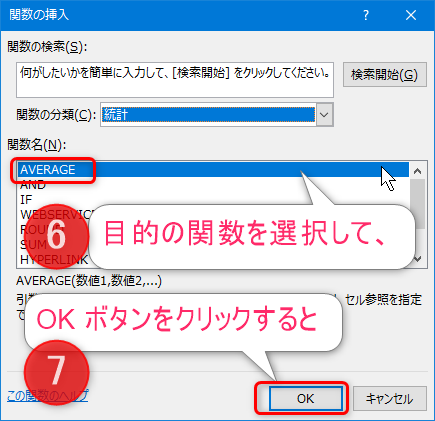
【8】「関数の引数」ダイアログボックスが表示されます。
しかし、引数の範囲が「B3:B6」となっています。
今回は、1月、2月、3月の平均を求めたいので、この引数は正しくありませんね。正しくは「B3:B5」ですので、修正する必要があります。
【引数の指定】
関数を入力するセルの上方向または左方向のセル範囲に数値が入力されていると、下図のようにそのセル範囲が引数として選択されます。
(※今回の場合、関数を入力するセルは「B7」ですが、「B6」に数値が入力されているため、「B6」までセル範囲として選択されてしまっています。)
このような場合、つまり
選択されたセル範囲が正しくない場合は、ドラッグして指定し直します。
【9】修正するには、下図「9」のボタンをクリックします。
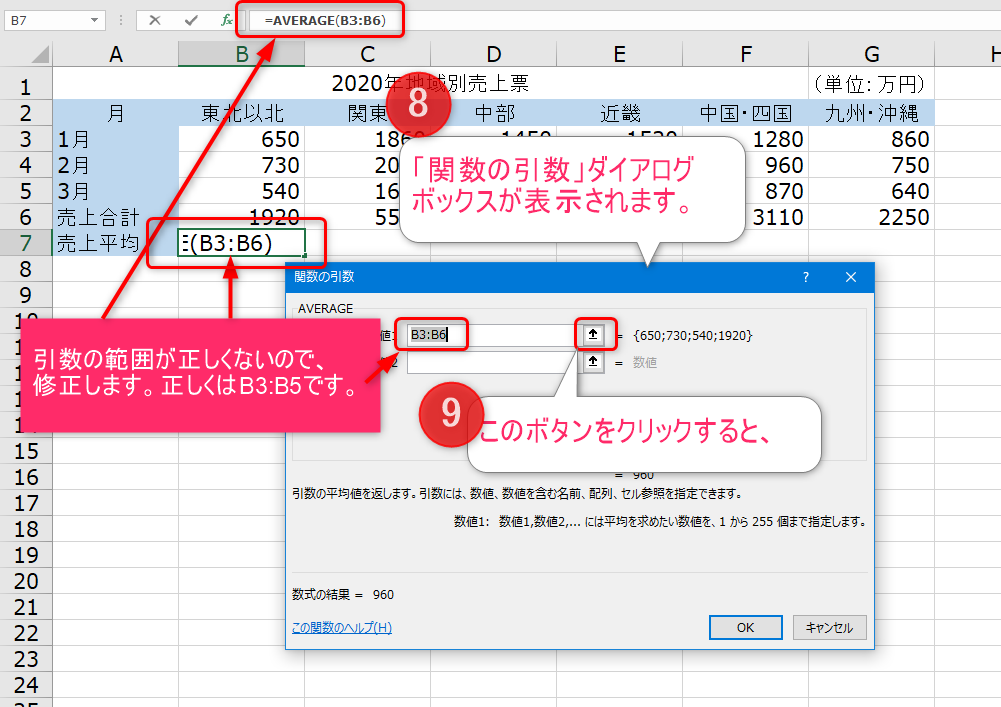
【10】すると、ダイアログボクスが折りたたまれて表が見やすくなります。
【11】引数に指定するセル「B3」から「B5」までをドラッグして選択し、
【12】下図「12」のボタンをクリックすると、折りたたまれていたダイアログボックスがもとに戻り、
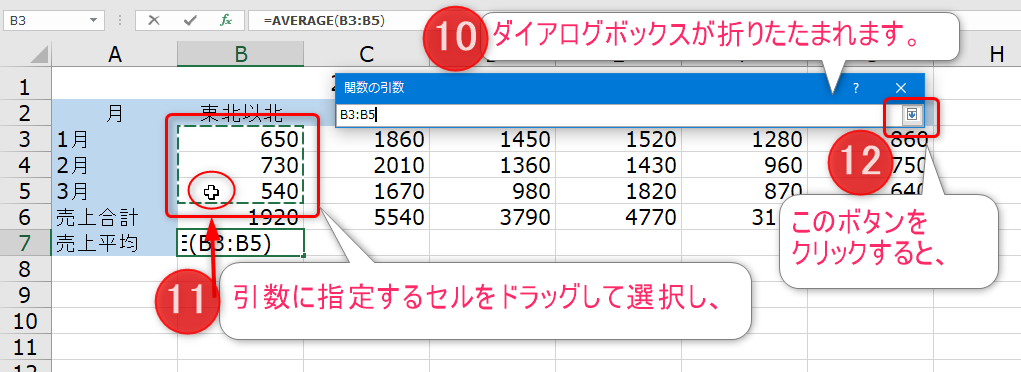
【13】正しいセル範囲「B3:B5」になります。
【14】「OK」ボタンをクリックすると、
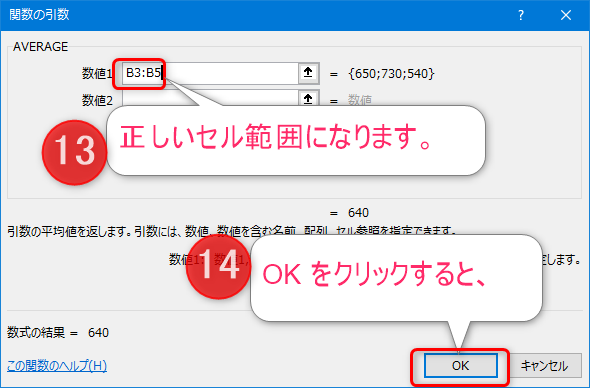
【15】セル「B7」に関数が入力されて、計算結果が表示されます。
セル「B7」を選択(アクティブに)すると「数式バー」に
AVERAGE関数【 =AVERAGE(B3:B5) 】が確認できると思います。
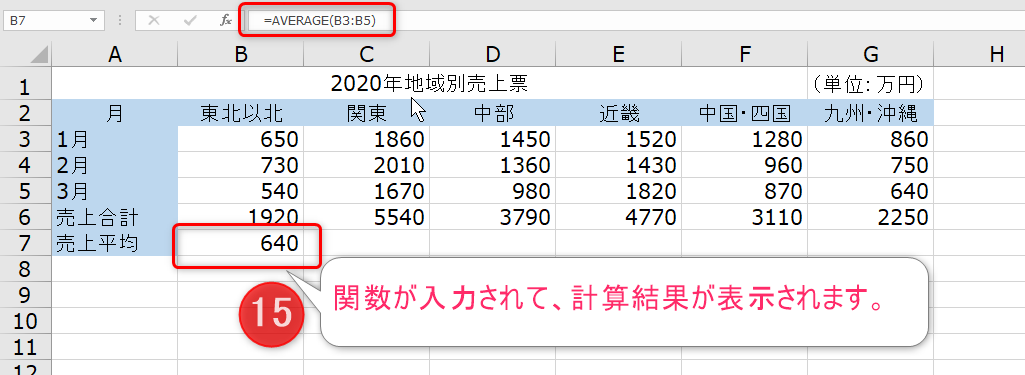
目的の関数が見つからない場合は?
上記の説明【5】のところで、目的の関数が見つからない場合は、
【A】「関数の分類」で「すべて表示」を選択します。
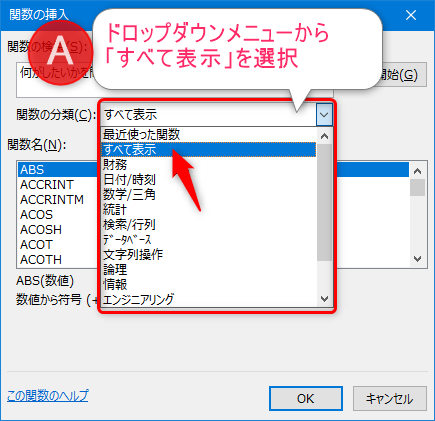
【B】「関数名」にはすべての関数がアルファベット順に表示されるので、
その中から目的に合った関数を選択します。
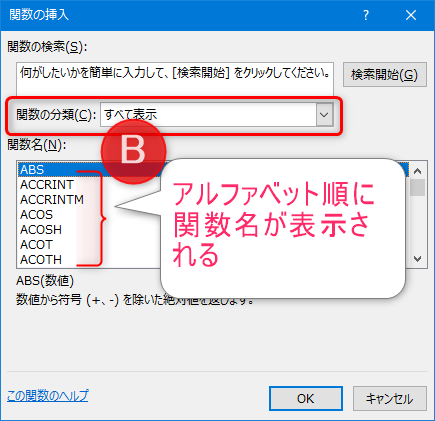
関数の検索を利用
「関数の挿入」ダイアログボックスの「関数の検索」を利用すると下図の手順で目的の関数を検索することができます。
【A】関数の検索のところに使用目的を入力して、
(※今回の場合「平均値」と入力)
【B】検索開始ボタンをクリックします。
【C】すると関数名のところに、使用目的に関連する関数がアルファベット順に表示されますので、目的の関数を選択すればOKです。
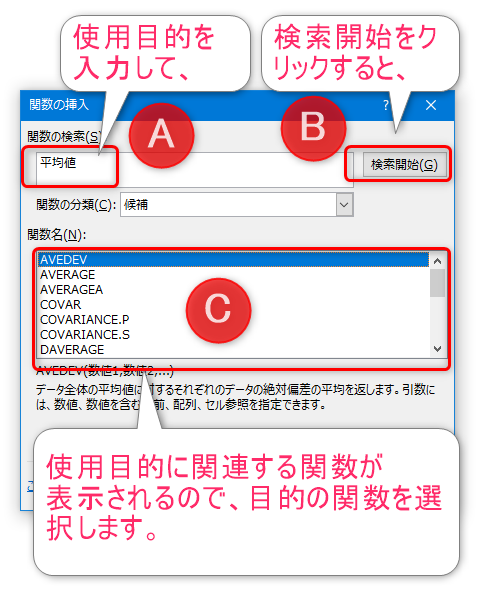
関数の引数を変更する
ここでは、引数に指定されているセル範囲を変更する方法について説明していきたいと思います。
上記の【8】~【15】で学習したこととほとんど同じで、引数を範囲内で自由に変更して行く方法です。
下の図は、セル「B10」に1月から6月までの平均値を表示していますので、引数は「B3:B8」になっています。
これを1月から3月までの平均値に変更したいと思います。よって引数は「B3:B5」に変更します。
【1】:関数が入力されているセルを選択します。(※今回は「B10」ですね!)
【2】:関数の挿入ボタン「fx」をクリックすると、
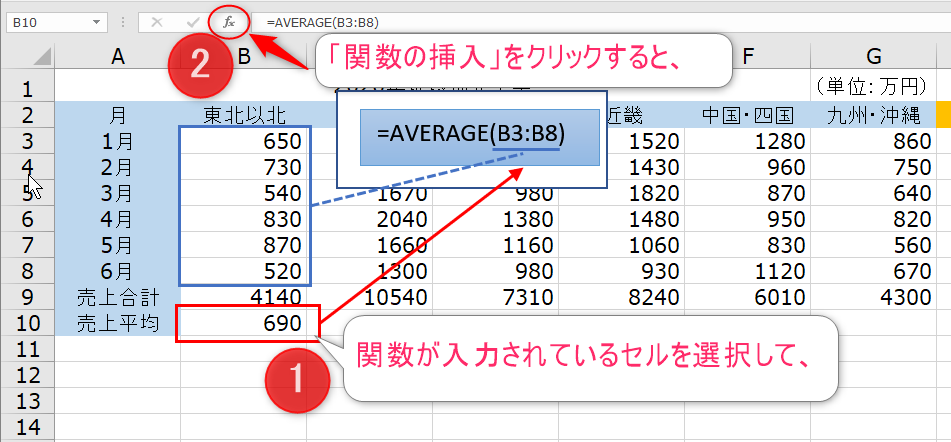
【3】:関数の引数ダイアログボックスが表示されるので、
【4】:下図「4」のボタンをクリックし、関数の引数ダイアログボックスを小さくします。
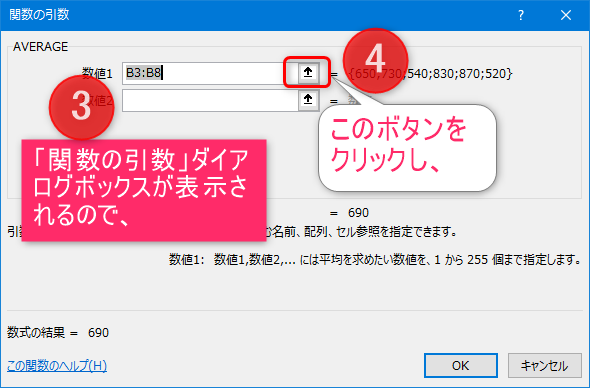
【5】:引数に指定するセル範囲をドラッグして選択し直し、
【6】:下図「6」のボタンをクリックし、関数の引数ダイアログボックスを戻します。
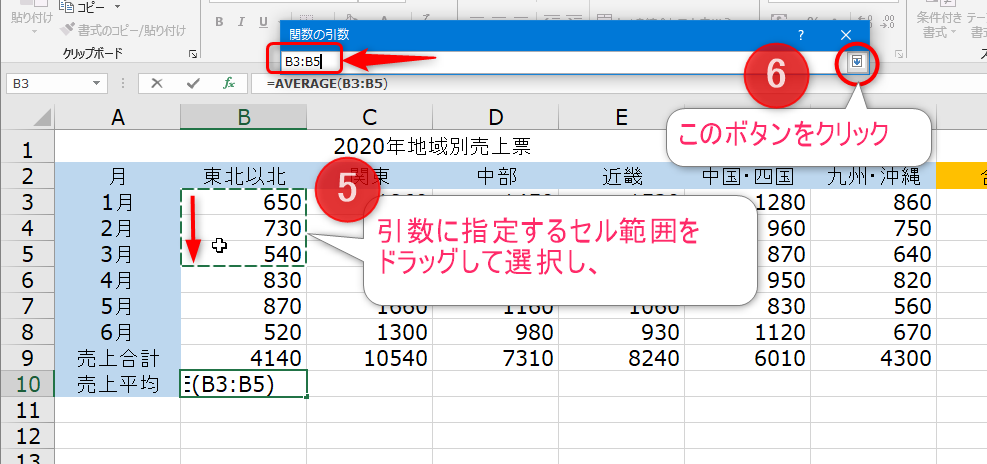
【7】:関数の引数ダイアログボックスの「OK」ボタンをクリックすると、
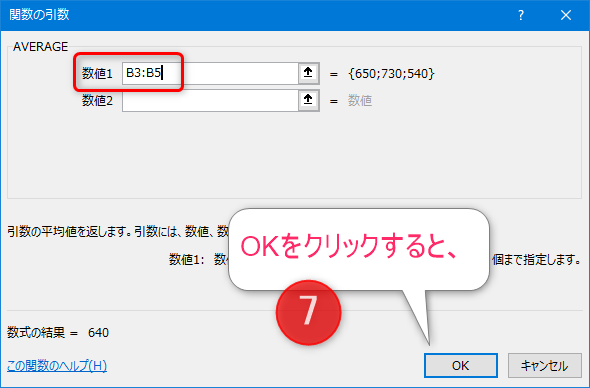
【8】:引数のセル範囲が変更され、
【9】:計算結果が変わります。
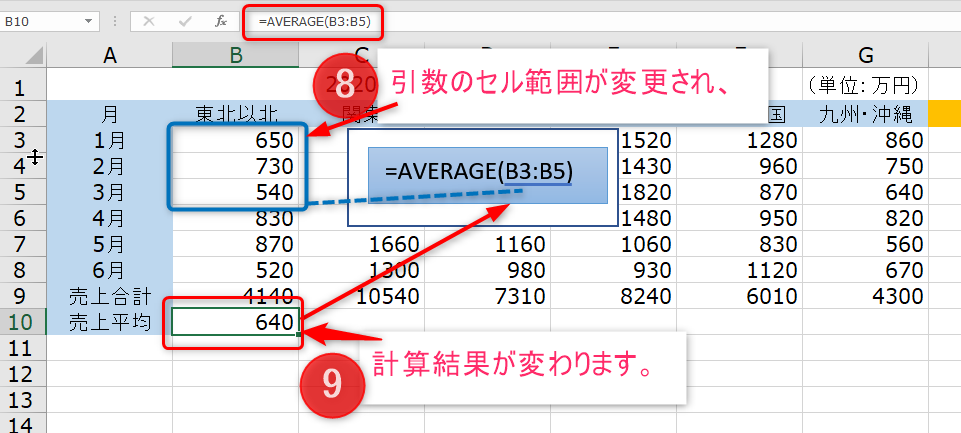
色枠を利用する
セルに数式を入力したとき、数式内のセルやセル範囲は、青や緑の色文字で表示され、対応するセルには、同じ色の枠線が表示されます。
セル範囲を示す色付きの枠をドラッグすると、セル範囲を移動でき、枠の四隅にあるハンドルをドラッグすると、セル範囲を広げたり縮めたりできます。
なお、図1の色付き枠を選択するには、枠線上でカーソルが4方向の矢印に変わったときが選択できていることになります。
また、図2の枠の四隅にあるハンドルを選択するには、枠線上でカーソルが2方向の矢印に変わったときが選択できていることになります。
図1
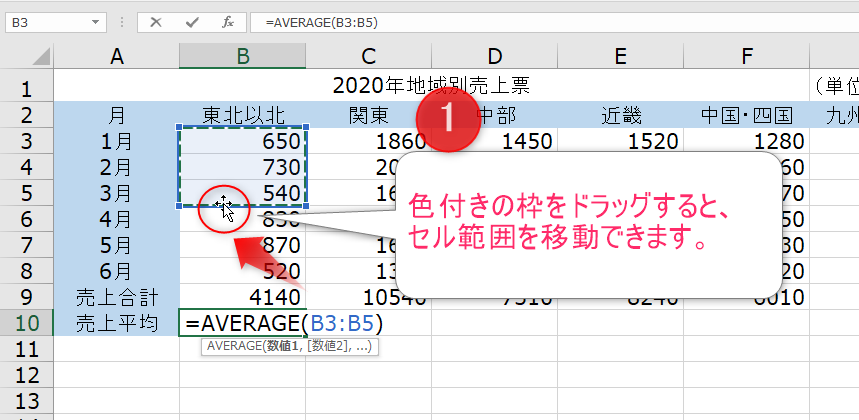
図2
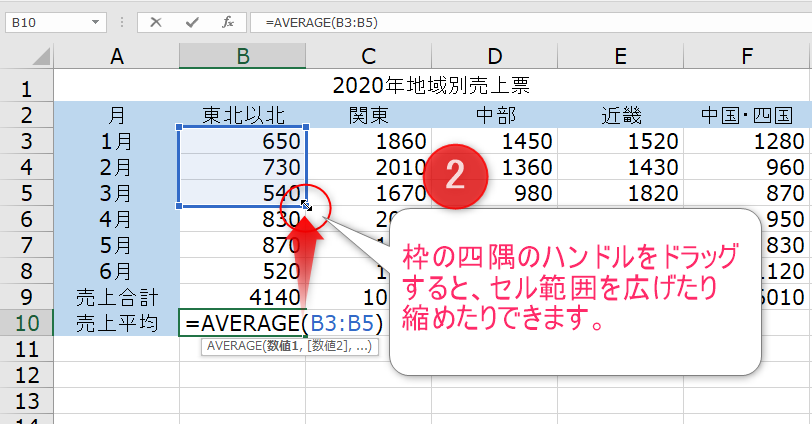
いかがでしたでしょうか?
このような説明ですと、書籍で学習する方法に非常に近いと思いますが、本の場合、画像なども使っていますが、どうしても細かい部分の説明をしきれないため、理解し難い部分もあります。
そこで、最近では自宅のパソコンやスマホで動画を見ながら学習するという方法を選ぶ方が増えて来ています。
当サイトでは、映像と音声で、パソコン操作が楽しく学習できる
「動画パソコン教室 楽ぱそDVD(12800円~)」という安価な動画パソコン教材を紹介しておりますので、是非一度ご覧になってみてください。
マイクロソフトオフィスの「ワード、エクセル、パワーポイント、アクセス」やプログラミングの「エクセルマクロVBA・JavaScript・Java・Web・C#・HTML/CSS」また、事務系のお仕事に役立つ「簿記」などいろいろ揃っておりますので、あなたに合った教材が見つかると思います。
「動画パソコン教室 楽ぱそDVD」の内容とは異なりますのでご了承願います。
