エクセル(Excel)リボンの説明 [ホームタブ編]その2
『エクセル リボンの説明 その2』になります。
本ページでは、下の画像【17】~【28】を説明しています。
【1】~【16】をご覧になるには、
『 リボンの説明【Excel 基礎02-a】 』ページを御覧ください。
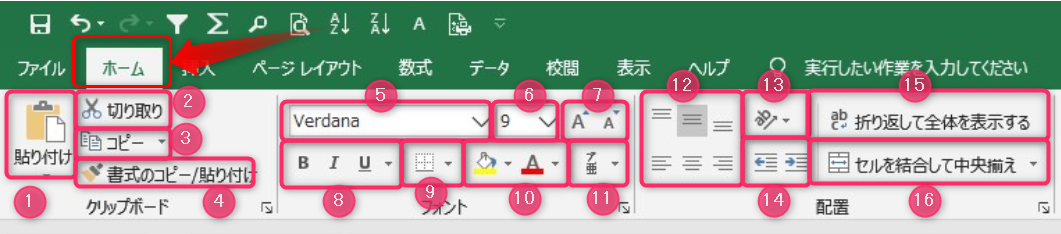
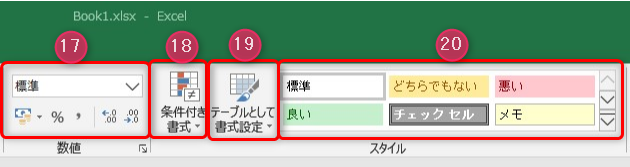

【17】表示形式
Excelのセルには数値や文字などのデータを入力しますが、その入力したデータを見やすく表示するのが表示形式です。
「\」や「%」、3桁おきの「,」、小数点以下の桁数を「増やす」または「減らす」などの設定が可能です。
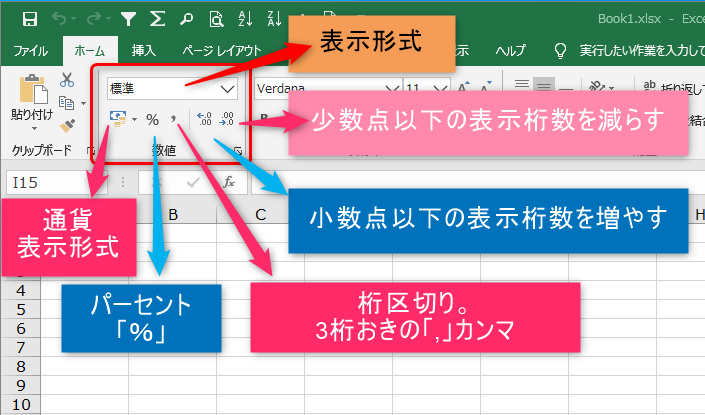
※ちなみに上の図では、表示形式の数値グループが左の方に寄っていますが、リボンは好みに合わせてカスタマイズ可能です。また時間があるときに別ページで説明します。
【18】条件付き書式
条件付き書式とは、ご自分である条件を設定して、指定した範囲の中で該当するセルに対して、定めた書式を反映(設定)することです。
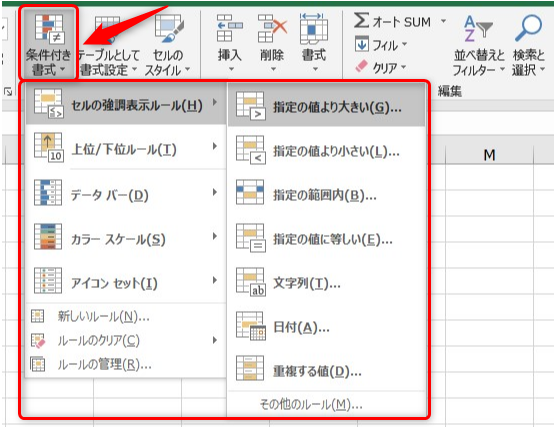
条件付き書式でできることの 3つの例
- 指定の値より大きい場合、または小さい場合、セルの背景色・文字色を設定する
- 曜日(土/日/祝日)に色をつける
- セルの背景色を1行ごと、または1列ごとに変える
などいろいろなことが可能です。
条件付き書式の設定方法
- セル範囲をドラッグして選択します
- 条件を設定します
- 書式を設定して完了です
設定方法例1
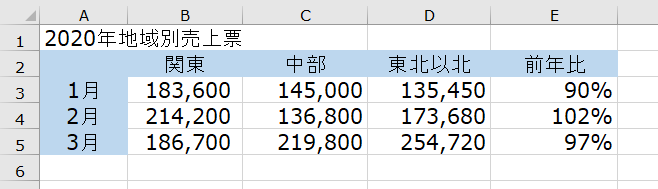
それでは上の表に、
190000より大きい場合、濃い赤の文字、明るい赤の背景に設定する方法を見ていきましょう。
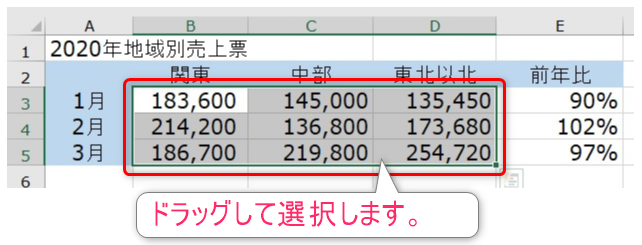
【1】セル範囲(B 3,4,5行)~(C 3,4,5行)をドラッグして選択します。
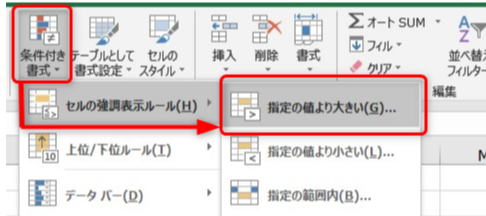
【2】条件付き書式をクリックして表示されるドロップダウンメニューから「セルの強調表示ルール」→「指定の値より大きい」をクリックします。
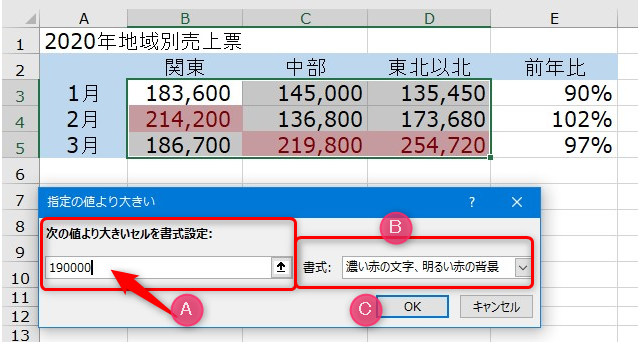
すると「指定の値より大きいダイアログ」が表示されるので、条件を設定します。
今回は「次の値より大きいセルを書式設定:」の下に【190000】(上図A)と入力します。
【3】「書式:」の右側の入力欄(▼)をクリックして表示されるドロップダウンメニューから「濃い赤の文字、明るい赤の背景」(上図B)を選択して「OK」(上図C)をクリックすれば完了です。
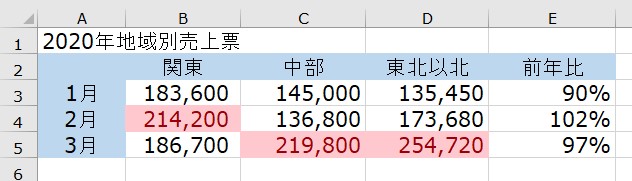
190000より大きい数値のセルが「濃い赤の文字、明るい赤の背景」で表示されています。
※条件付き書式の場合、できることも多くあり、説明も少し複雑になりますので、ここだけでは説明しきれません。よって詳しくは時間があるときに別ページで説明したいと思います。
【19】テーブルとして書式設定
テーブルとは、エクセルで作成した表に対して、「ここが一覧表です」と、Excelに認識させデータベース化する機能のことをいいます。
また、罫線や文字色、セルの背景色なども簡単に設定することができます。
テーブルの設定方法
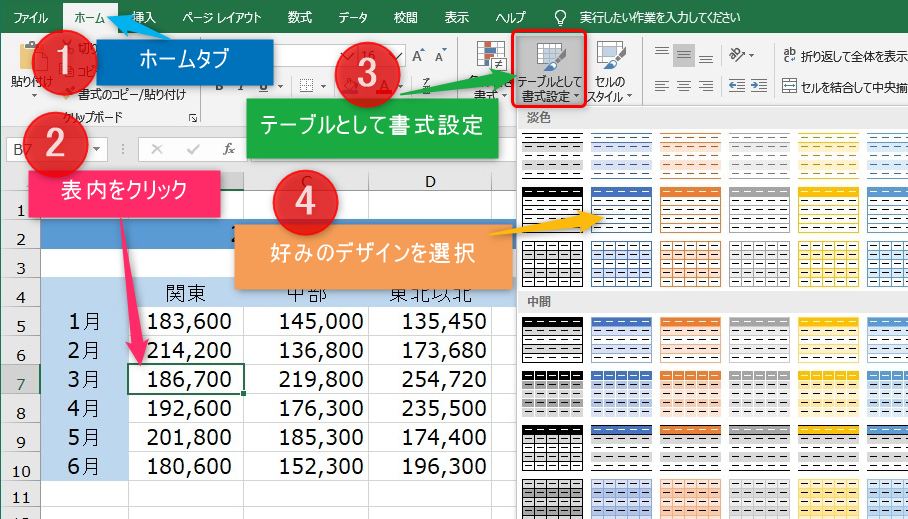
【1】ホームタブになっていることを確認します。
【2】作成した表の中のどこかをクリックします。
【3】「テーブルとして書式設定」をクリックします。
【4】するとテーブルの見本が表示されるので、好みのものを選びます。
【今回は、「白、テーブルスタイル(淡色)1」を選びました。】
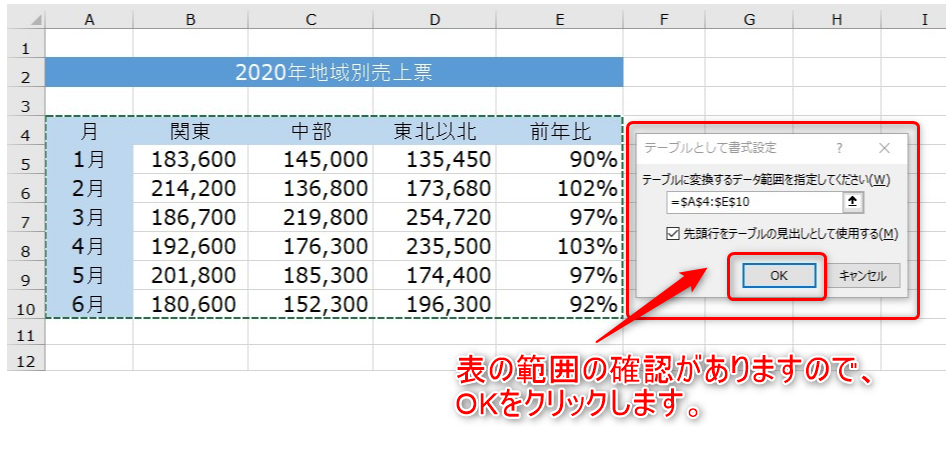
【5】一覧表の範囲の確認がありますので、「OK」をクリックします。
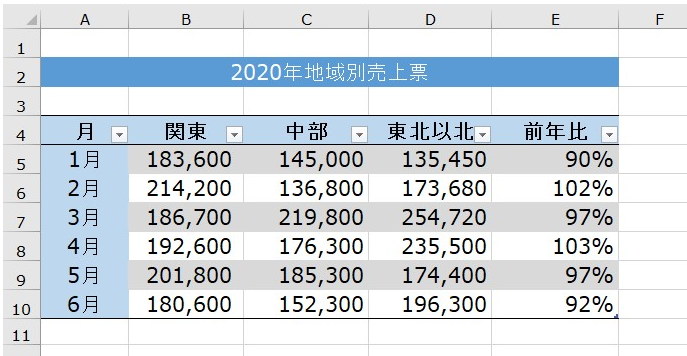
これでテーブル機能を設定できました。
※A列と4行目の見出し部分が薄いブルーになっていると思いますが、これは、表を作成した時点で、背景色に薄いブルーを設定していたためで、何も設定していなければ、下の図のようになります。これが「白、テーブルスタイル(淡色)1」の本来のデザインです。
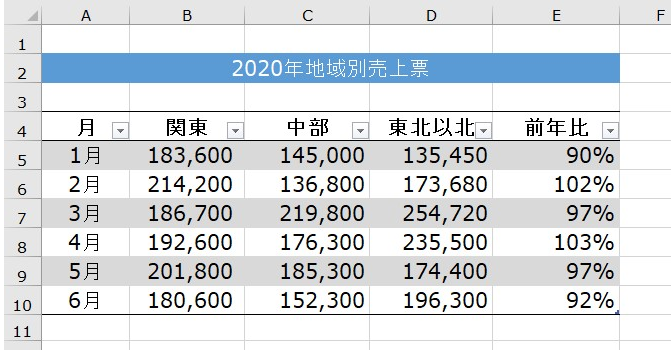
一覧表のどこかをクリックして設定する方法だと、表が複数くっついてある場合、他の表もあわせて1つの一覧表として認識してしまいます。よって、表の範囲を選択してから「テーブルとして書式設定」をクリックしてください。
または、表が複数ある場合、他の表との間に1列以上、1行以上開けておけば問題ありません。といいますか、
見やすさを考えれば、他の表と間を開けておくことをおすすめします。
【20】セルのスタイル
ここでの「セルのスタイル」とは、フォントやフォントサイズ、罫線、セルの背景色(塗りつぶしの色)、表示形式など、セルの書式が予め設定されているものを指しています。
これを利用すると文字色、それが映える背景色、などをいちいち自分で考えなくても見やすいエクセルデータを作成することができます。
また、複数の書式を登録して名前を付けておくことができますので、既存の書式から選択するだけでなく、自分で作成したセルのスタイルを簡単に登録することもできますので、毎回スタイルを考えなくても済むようになります。
設定方法
ここでは、既存のスタイルを設定する方法について説明していきます。
【1】スタイルを適用したいセルを選択しておきます。
[ホーム]タブの[スタイル]グループの[セルのスタイル]をクリックすると、予め定義されているセルのスタイルが表示されます。
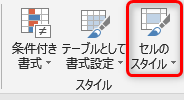
※エクセル画面の表示サイズによっては、すでにスタイルの一部が表示されている場合もあります。
その場合は、下図のように右下の下向き三角矢印をクリックしてください。
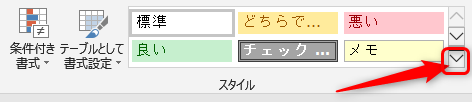
【2】するとエクセルに予め定義されているセルのスタイルの見本が表示されます。
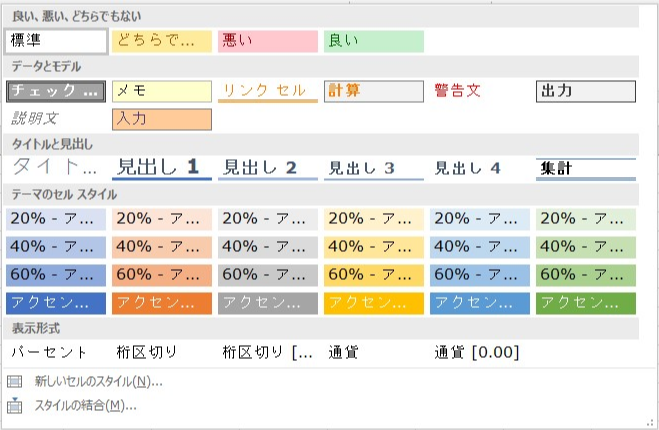
【3】この中から好みのものを選択(クリック)すればそのスタイルが、適用されます。
【21】挿入(セルの挿入)
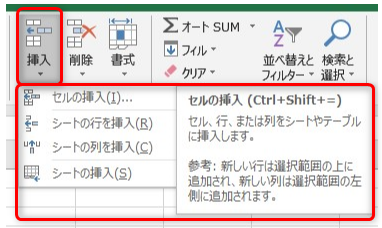
セル、行、または列をシートやテーブルに挿入できます。
▼ボタンをクリックすると「セルの挿入」「シートの行を挿入」「シートの列を挿入」「シートの挿入」のドロップダウンメニューが表示され、行や列を挿入したり、シートを新たに作成したりできます。
※参考:新しい行は、選択範囲の上に追加され、新しい列は選択範囲の左側に追加されます。
セルの挿入方法
データを入力していくうちに、誤って一つデータ入力を飛ばしてしまいずれてしまうことがあります。そんなときは、データ入力を飛ばしてしまったところに空のセルを挿入して正しいデータを入力すればいいですよね。
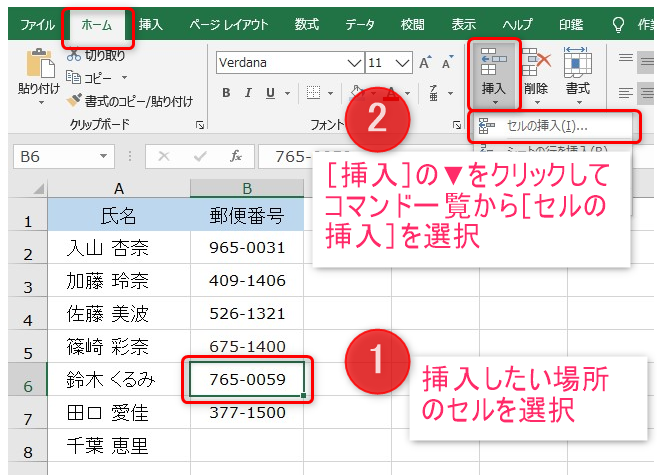
【1】まず最初に挿入したい所のセルを選択します。
【2】[ホーム]タブの[セル]グループの[挿入]の「▼」をクリックしてメニュー 一覧から[セルの挿入]を選択します。
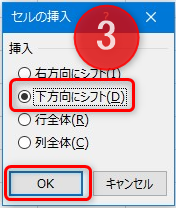
【3】[セルの挿入]ダイアログボックスで[下方向にシフト]を選択し、OKボタンを押します。
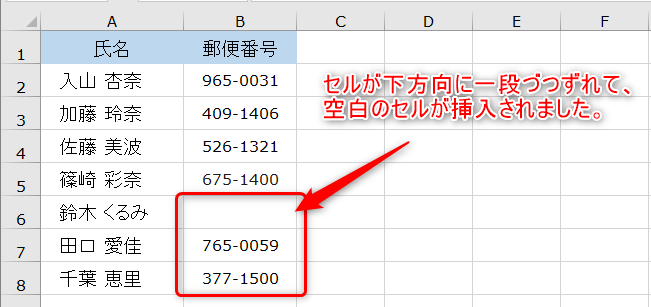
【4】すると、セルが下方向に一段づつずれて、空白のセルが挿入されますので、このセルに正しい数値を入力することができます。
【22】削除(セルの削除)
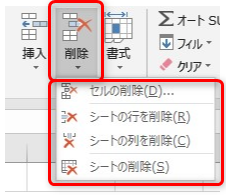
簡単にいいますと先程の「セルの挿入」の逆で、「セルを削除」することができます。
▼ボタンをクリックすると「セルの削除」「シートの行を削除」「シートの列を削除」「シートの削除」のドロップダウンメニューが表示され、行や列を削除したり、シートを削除したりできます。
セルの削除方法
下図のように誤って同じデータをダブって入力してしまった場合、データが1行づつ下にずれることにります。そんなときは、ダブったセルを削除すればOKです。
誤ってB6セルにB5セルと同じデータを入力してしまったので、B6セルを削除しようと思います。
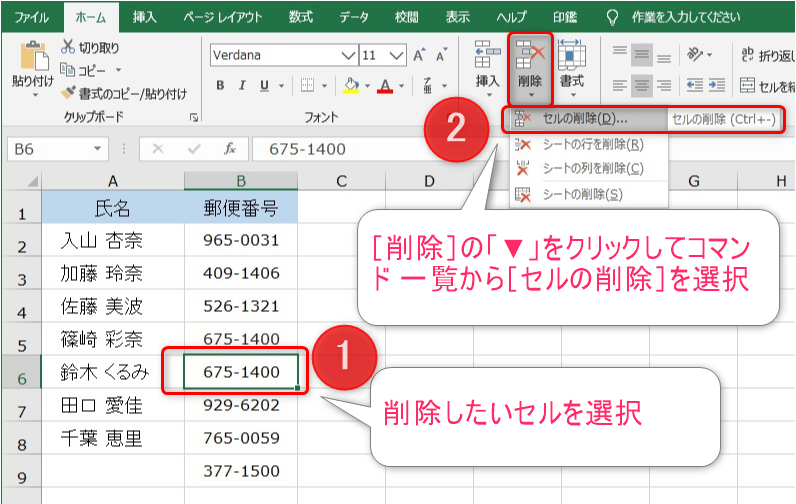
【1】まず最初に削除したいセルを選択します。
【2】[ホーム]タブの[セル]グループの[削除]の「▼」をクリックしてメニュー 一覧から[セルの削除]を選択します。
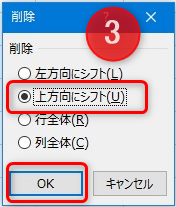
【3】[セルの削除]ダイアログボックスで[上方向にシフト]を選択し、OKボタンを押します。
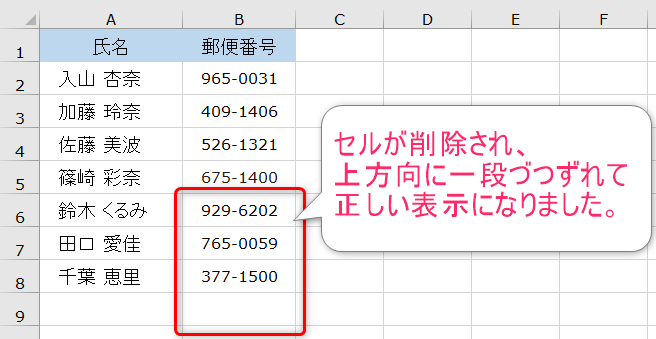
【4】すると、選択していたB6セルが削除され、上方向に一段づつずれて、それぞれのセルの値が正しく表示されました。
【23】書式
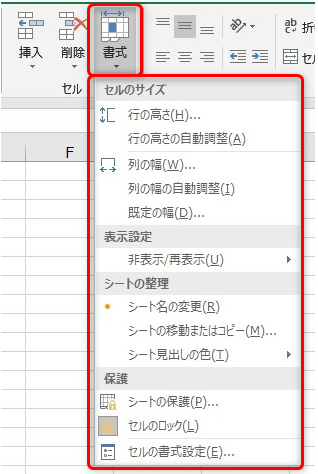
書式の下向き▼をクリックすると、
メニューが表示され、「行の高さ」や「列幅」の変更、「行や列の表示/非表示」などが設定できます。
また、シートの整理タブでは、「シート名の変更」「シートの移動またはコピー」「シート見出しの色」の設定変更ができます。
更に保護のタブでは、「シートの保護」「セルのロック」「セルの書式設定」が設定できます。
ここでは簡単な「行の高さ」や「列幅」の変更をやってみたいと思います。
行の高さの変更
下図のような表があったとします。少し行間が狭くて詰まった感じがすると思います。そんなときはセルの高さを変更して見やすくすることができます。
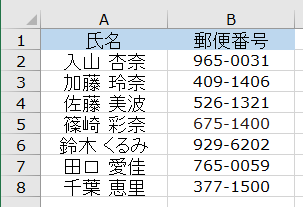
【1】セルの行番号の「1行目から8行目まで」をドラッグして選択します。
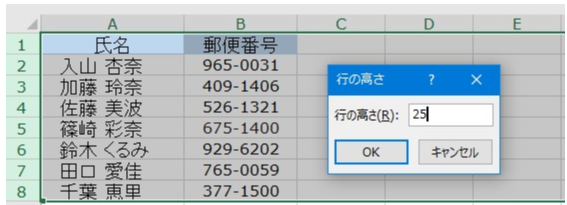
【2】[ホーム]タブの[セル]グループの[書式]の「▼」をクリックしてメニュー 一覧から「行の高さ」を選択します。
すると、「行の高さダイアログボックス」が表示されるので、【行の高さ(R):】の入力欄に任意の数値を入力して、「OK」ボタンを押せば終了です。
※ちなみに今回は、元の数値が「16」でしたので、少し広くするため「25」と入力しました。
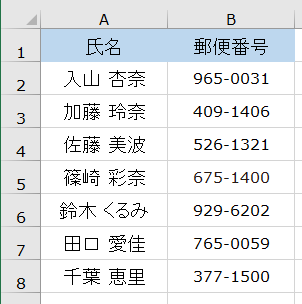
【3】これで、セルの高さが広くなり、表が見やすくなったと思います。
列幅の変更
下図のような表があったとします。A列とB列の間が狭くて詰まった感じがすると思います。そんなときはセルの幅を変更して見やすくすることができます。
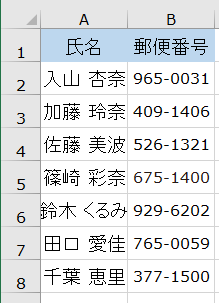
【1】セルの「A列とB列」をドラッグして選択します。
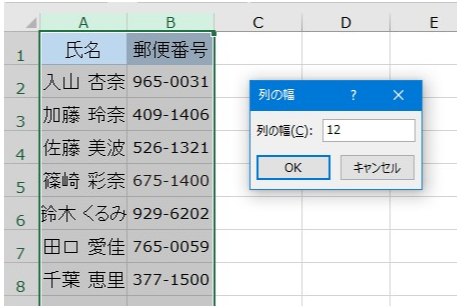
【2】[ホーム]タブの[セル]グループの[書式]の「▼」をクリックしてメニュー 一覧から「列の幅」を選択します。
すると、「列の幅ダイアログボックス」が表示されるので、【列の幅(C):】の入力欄に任意の数値を入力して、「OK」ボタンを押せば終了です。
※ちなみに今回は、元の数値が「8.1」でしたので、少し広くするため「12」と入力しました。
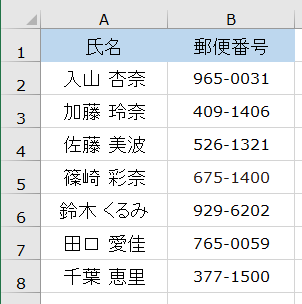
【3】これで、セルの幅が広くなり、表が見やすくなったと思います。
【24】オートサム(オートSUM)

オートSUMは、ワンクリックで指定した範囲の数値の「合計」「平均」「個数」「最大値」「最小値」などを計算してくれます。
「▼」をクリックするとドロップダウンメニューが表示されます。
それとオートSUMは関数になりますので、詳しい操作方法は「エクセルで数値の合計や平均値を計算できるオートSUM【Excel 関数 03】」のページで説明していますので、よろしければご覧になってみてください。
【25】フィル
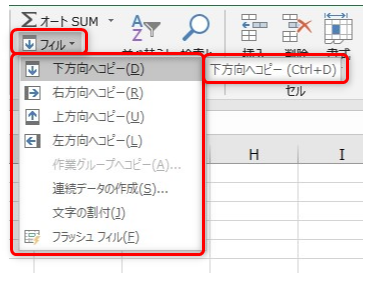
上下左右の4つの指定した方向へセルをコピーしたり連続データを入力したりできます。
詳しくは、「フィルで上下左右へコピー&連続した数値を入力する」のページで説明していますので、よろしければご覧になってみてください。
【26】クリア
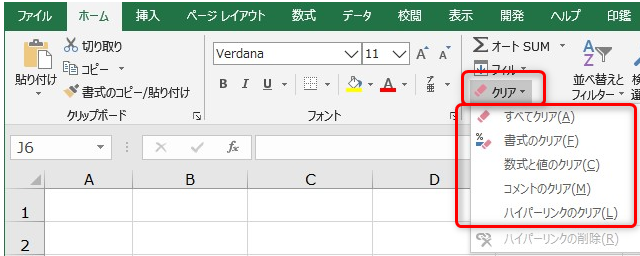
「クリア」ボタンを使うと、セル内の数式とデータ、書式(数値の書式、条件付き書式、罫線を含む)及びコメントを削除することができます。
書式のみを削除したり、数式と値のみを削除したりすることもできます。
操作方法
【1】クリア(削除)したい「セル、行、列」を選択します。
※複数ある場合は、それぞれドラッグして選択します。
【2】「ホーム」 タブの 「編集]」グループで 「クリア」ボタンをクリックすると、メニューが表示されるので、任意の操作を選択します。
- 【すべてクリア】を選択した場合
- 選択したセルに含まれているすべての内容、書式、およびコメントがクリア(削除)されます。
- 【書式のクリア】を選択した場合
- 選択したセルに適用されている書式のみクリア(削除)されます。
- 【数式と値のクリア】を選択した場合
- 選択したセルの内容だけを消去し、書式やコメントをそのまま残ります。
- 【コメントとメモのクリア】を選択した場合
- 選択したセルに添付されているコメントまたはメモがクリア(削除)されます。
- 【ハイパーリンクのクリア】を選択した場合
- 選択したセルにリンクされているハイパーリンクがクリア(削除)されます。
【27】並べ替えとフィルター
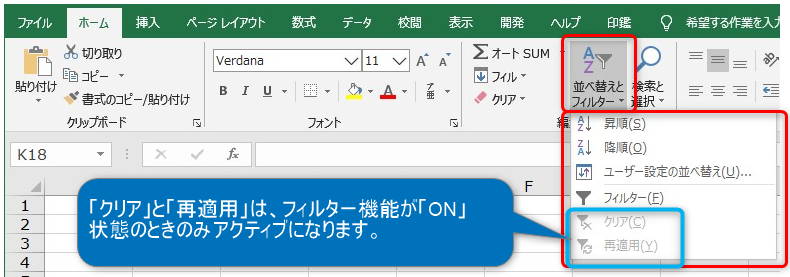
選択したセルのデータを昇順、降順(数値順、五十音順)で並べ替えることができます。
複数の条件で並び替えたり、指定した条件でデータを抽出することもできます。
※また、上記画像の青い四角で囲まれた「クリア」「再適用」のボタンは、フィルターが適用されている場合にアクティブになります。
詳しくは、「エクセル 並べ替えとフィルター機能の使い方」のページで説明していますので、よろしければご覧になってみてください。
【28】検索と選択
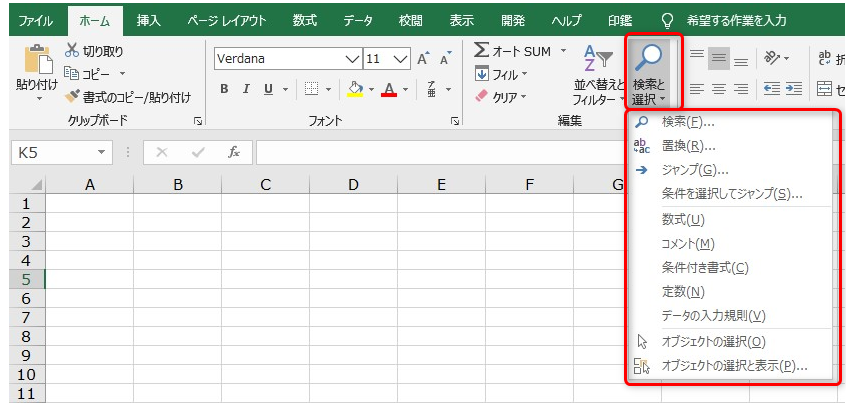
「検索と選択」機能を使うと特定の文字列や数式を検索したり、文字列を置き換えることができます。
また、ジャンプ機能を使うと、指定したセルまたはセル範囲へ移動することができます。
条件を指定してジャンプできたり、数式ボタンを使うとシート内の数式が入力されているセルを選択できます。
