エクセル 並べ替えとフィルター機能の使い方
このページは、「エクセル リボンの説明【Excel 基礎02-b】」ページの【27】並べ替えとフィルターの続きです。
通常「並べ替え」は、「データ」タブ → 「並び替えとフィルター」グループの「並び替え」ボタン、「フィルター」ボタンを使うことが多いのですが、このページでは、「ホーム」タブのリボンの説明の続きですので、「ホーム」タブ → 「編集」グループ → 「並び替えとフィルター」ボタンを使い説明して行きたいと思います。
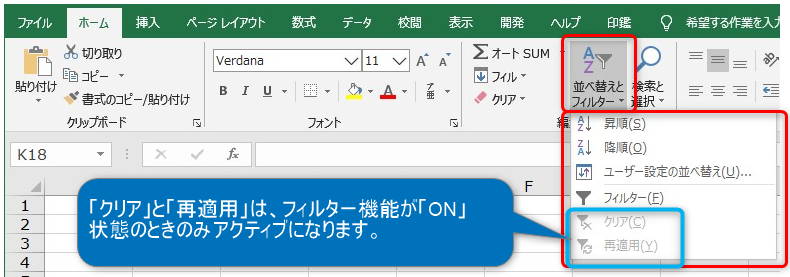
(※上記画像の青い四角で囲まれた「クリア」「再適用」のボタンは、フィルターが適用されている場合にアクティブになります。)
並べ替え とは
データの分析が簡単になるようにデータを整列させることができます。
もう少し具体的にいいますと、選択したセルのデータを昇順(最小から最大)、降順(最大から最小)、数値順、五十音順で並べ替えることができます。
複数の条件で並び替えたり、指定した条件でデータを抽出することもできます。
昇順で並び替え
それでは早速ですが、並び替えの操作をしていきましょう。
下図のような表があります。これを「昇順」で並び替えてみたいと思います。
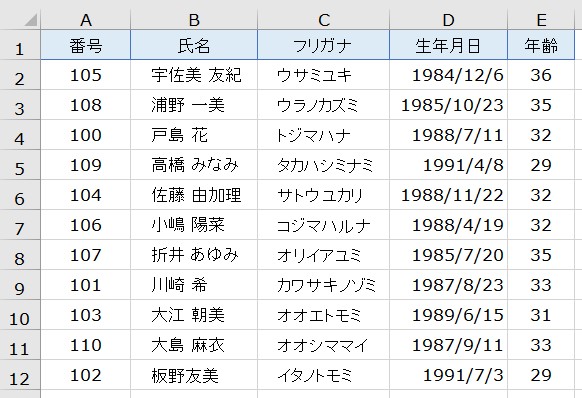
A列の番号ですが、実は「100~110」までの数字となっています。しかし、上の表ではバラバラで順序良く並んでいません。
これを順序良く整列させてみたいと思います。
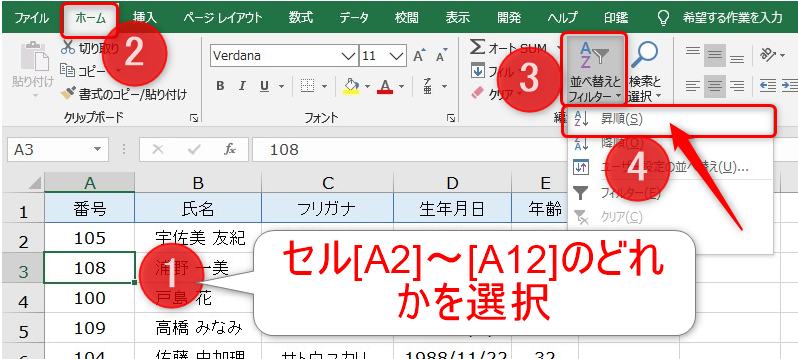
【1】A列の2行目から12行目までのうちどれかを選択します。
(図ではセル[A3]を選択しています。)
【2】「ホーム」タブを選択していることを確認して、
【3】「並べ替えとフィルター」ボタンをクリック
【4】「昇順」をクリックします。
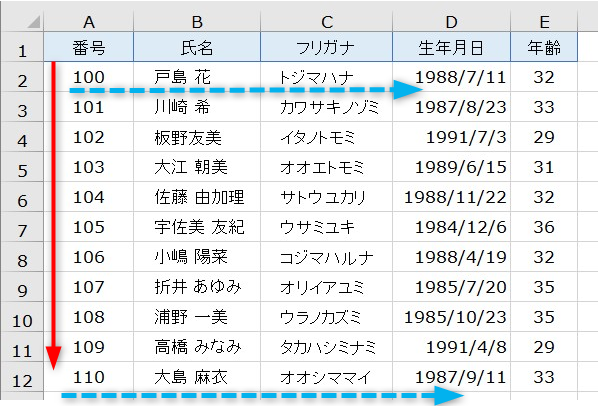
【5】すると、A列の番号は、「100~110」と順序良く並び、1行ごとのデーターも維持されたまま並び替えられていることが確認できると思います。
降順で並び替え
下図は、A列を100~110になるよう「昇順」で並び替えました。このデータを使い、
今度は「C列」のフリガナを「降順」で並び替えてみたいと思います。
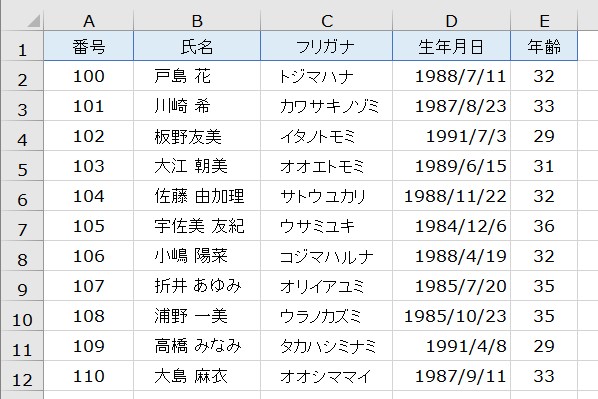
上図「C列」のフリガナは「五十音」順にはなっていませんね。
これを今度は「降順」を使って並び替えてみたいと思います。
降順ですからいわゆる五十音順の逆になればOKということになりますね。

【1】「C列」の2行目~12行目のいづれかをクリックして選択します。
(図ではセル[C5]を選択しています。)
【2】「ホーム」タブを選択していることを確認して、
【3】「並べ替えとフィルター」ボタンをクリック
【4】「降順」をクリックします。
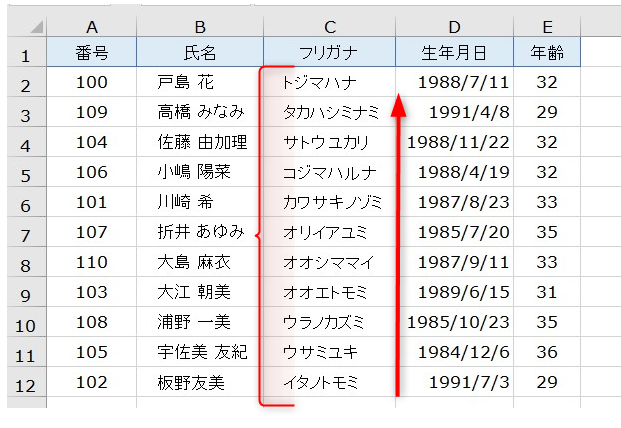
【5】すると、C列のフリガナは、「五十音順の逆」つまり「トジマハナ」が一番上になり、「イタノトモミ」が一番下になっています。さらに、1行ごとのデーターも維持されたまま並び替えられていることが確認できると思います。
並べ替え操作のポイント
並べ替えの操作でポイントがあります。それは、【1】のところで、並べ替えたい「列」を選択するとき、複数のセルを選ばないことです。
必ず、並べ替えの基準となる列ならどこでも構わないので、
どれか1つのセルを選択するというこです。
並び替え操作で複数のセルを選択した場合
それでは、複数のセルを選択した場合どのようなことになるのか見てみましょう。
下図のような表(データ)を番号順(100~110)に並べ替えしたいと思います。今回は分かりやすくするため、6行目に色をつけてみました。
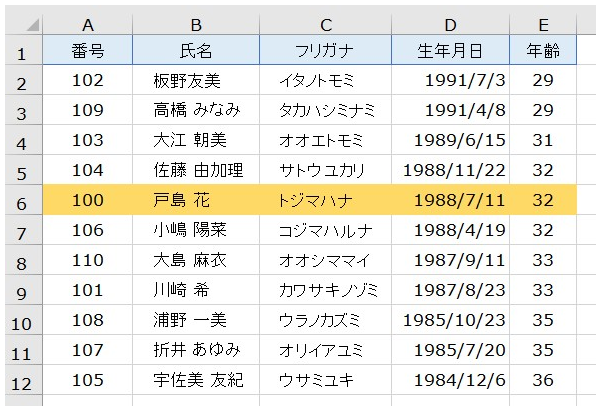
本来なら、A列のセル[A2]~[A12]のどれかひとつを選べばいいのですが、今回はあえてセル[A2]~[A12]のすべてを選択するといういわゆる範囲選択をしてみました。
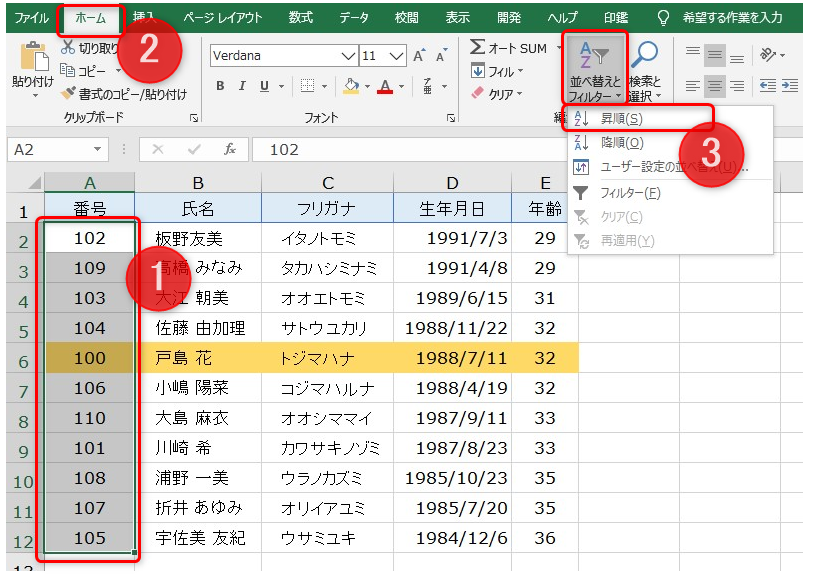
【1】今回はあえてセル[A2]~[A12]のすべてを範囲選択します。
【2】ホームタブであることを確認
【3】「並び替えとフィルター」→「昇順」を選択します。
すると、「並び替えのまえに」ダイアログボックスが表示されます。これは、
①隣接したセル([B、C、D、E]列)のデータも含めて並び替えるのか、
②選択したセル「[A2]~[A12]」のみを並び替えるのか、
どちらか選んでください。ということです。
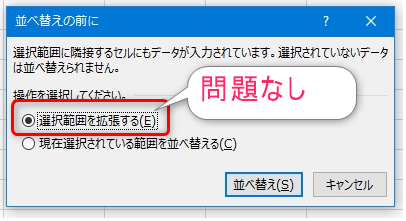
「選択範囲を拡張する」にチェックをして、「並び替え」をクリックした場合、A列のセルをひとつだけ選択した場合の結果と同じで、行([B、C、D、E]列)のデータも含めて一緒に並び替えられます。

「現在選択している範囲を並び替える」にチェックをして、「並び替え」をクリックした場合、A列のみのデータが並び替えられ、A列とその他の列([B、C、D、E])との関連付けがなくなりバラバラになってしまいます。
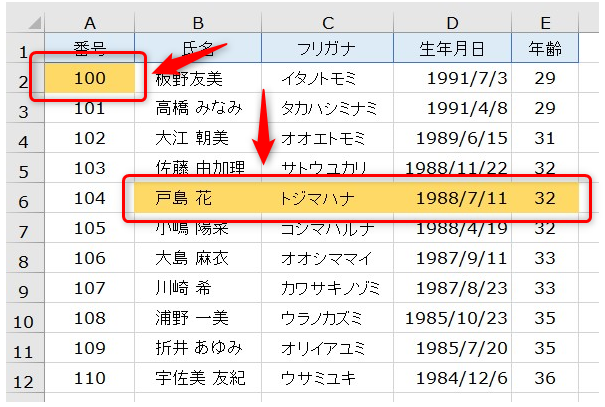
結果はご覧のとおり。データが崩れてしまいました。
このような結果になることが事前にわかっていて、またはそれを目的として並び替えを行うのであれば、決して間違いではありませんが、どうなるのか理解できていなかった場合、大変なことになってしまいます。
よって、重複しますが、
行のデータを維持したまま、並び替えを行いたい場合は、対象の列のセルを選択する際、どれか1つのセルを選択すればよいということは覚えておいてくださいね。
ユーザー設定の並び替え
上記で説明したように、「昇順」「降順」ではなく、独自の基準(ルール)で並び替えたい場合があるかと思います。
下図のような名簿があるとします。
D列の「部署名」で
