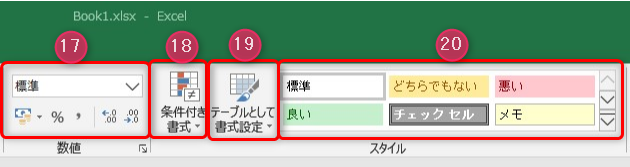エクセル(Excel)リボンの説明 [ホームタブ編]その1
エクセルの使い方をマスターしていく上で、リボンは、コマンド(機能)がいっぱい詰まっているのでとても重要な部分です。
前の「エクセル画面の名称」のページ「【12】リボン」のところと重複すかもしれませんが、リボンは、「ファイル」「ホーム」「挿入」「ページレイアウト」「数式」「データ」「校閲」「表示」のタブをクリックするとそれぞれのタブのリボンが表示されます。
エクセルの学習の方法は人それぞれで、なにかを作成しながらマスターしていくという方法もあるかと思いますが、このページでは、「ホーム」タブのリボンの機能を説明していきたいと思います。
とは言ってもリボンの機能もたくさんあり、一度に覚えるのは難しいと思いますので、エクセルのホームタブではこんなことができるんだなという感じで読んでいただければいいと思います。
画像は、3枚に分解しています。
下の画像1枚めの【1】~【16】は、本ページに掲載しております。
画像2・3枚めの【17】~【28】は、「リボンの説明 [ホームタブ編]その2」ページに掲載しています。
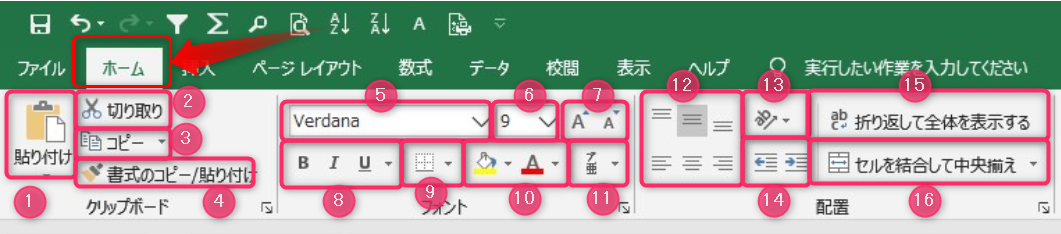
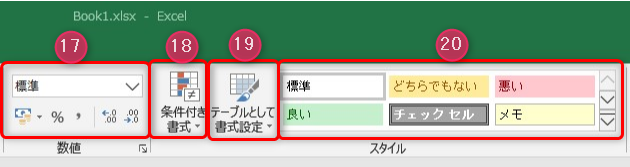

【1】貼り付け
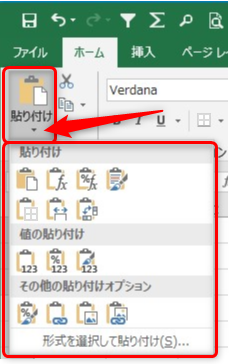
「コピー」や「切り取り」で、クリップボードに一時的に保存したデータをセルに貼り付ける際に使います。
セルをコピーして貼り付けボタンの「▼」をクリックするとドロップダウンメニューが表示されいろいろな貼り付け方法が選択できます。
ちなみに単純に貼り付ける場合は、「Ctrl」キー +「v」キーで貼り付けできます。
【2】切り取り
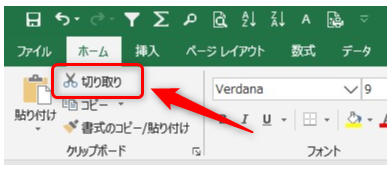
セルや図形などを他の場所に移動したい場合「切り取り」を使います。
※切り取った後、別の場所(セルなど)に貼り付けをすると元のデータは消去されます。
【3】コピー
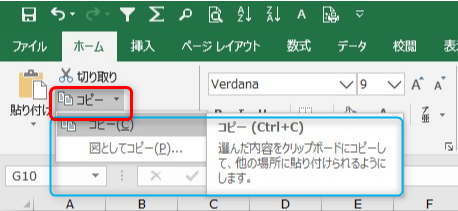
セルや図形などをクリップボードにコピーできます。
コピーした後、別の場所(セル)へ貼り付けしても元のデータは残ったままになります。
【4】書式のコピー/貼り付け
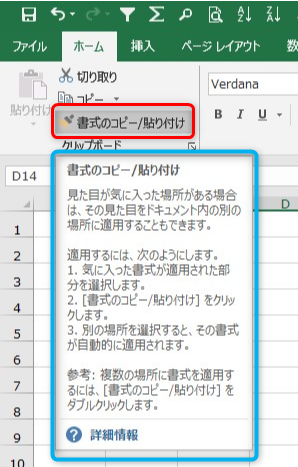
セルに設定されている背景色、フォントのスタイルとサイズ、罫線などの書式をコピーして別のセルに貼り付けることができます。
貼り付けは1回しかできないので、複数のセルへ貼り付けたい場合は、コピーしたいセルを選択した後、「書式のコピー/貼り付け」 をダブルクリックしてから貼り付け先をクリックしていく必要があります。
【5】フォント
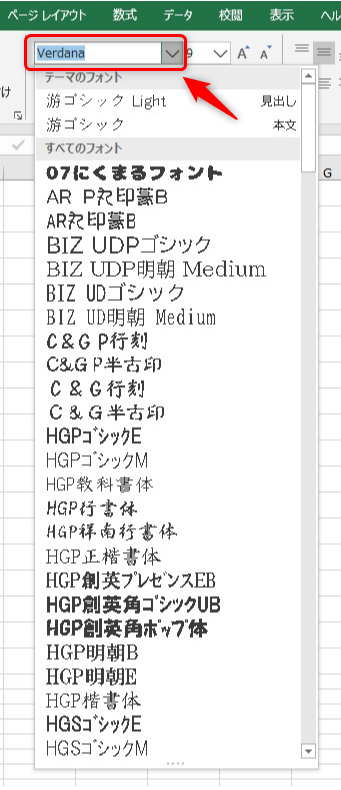
フォント(書体・字体)を設定、変更できます。
右端の▼をクリックするとドロップダウンメニューが出てきてお好きなフォントを選ぶことができます。
しかし、元々パソコンにインストールされているフォントから選ぶことになりすので、他のフォントを使いたい場合は、新たにパソコンにインストールする必要があります。
無料・有料いろいろありますので、時間があるときに検索してみるのもいいでしょう。
【6】フォントサイズ
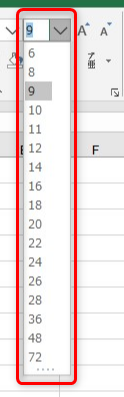
フォントサイズ(文字の大きさ)を変更することができます。
▼をクリックするとドロップダウンメニューで数値が表示されお好きな数値からフォントサイズを選ぶことができます。
【7】フォントサイズの拡大/縮小

フォントサイズを変更することができます。
サイズを変更したいセル(セル内の文字)を選択して、「A▲」をクリックすると1段階づつ文字が大きくなります。
また、逆に「A▼」をクリックすると1段階づつ文字が小さくなります。
【8】太字・斜体・下線

タイトルどおり、文字を太くしたり、斜めにしたり、下線を引くことができます。
太字にしたい場合、セルまたは、文字(テキスト)を選択して、「B」をクリックすると太字になります。
斜めにしたい場合、セルまたは、文字(テキスト)を選択して、「I」をクリックすると文字が斜めになります。
下線を引きたい場合、セルまたは、文字(テキスト)を選択して、「U」をクリックすると文字に下線が引かれます。
【9】罫線(けいせん)
目盛線(枠線)と罫線(けいせん)の違い
エクセルでは、初期設定でセル一つひとつが、線で囲まれていていわゆるマス目のようになっています。
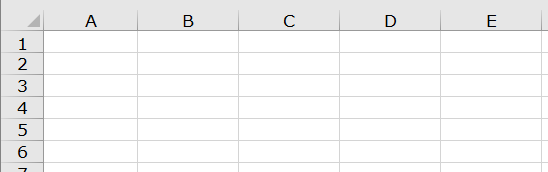
その四方に囲まれたセルに項目や数値、計算式を入力していきます。
しかし、この「目盛線(枠線)」は視覚的なガイドでしかなく、初期設定では印刷されないため、印刷して表として分かるようにするには「罫線(けいせん)」が必要になってきます。
目盛線(枠線)はすべてのセルを囲むように表示されているガイド線
罫線(けいせん)は表として分かりやすくセルを囲み、表示、印刷される線
と考えるのがわかりやすいかと思います。

「罫線」の▼ボタンをクリックして表示されたドロップダウンメニューから罫線を入れたい場所、種類、カラーや太さを選びます。

必要なら目盛線(枠線)を非表示することもできます。
(※「ホーム」タブ以外の操作になりますが・・・)
方法は、「表示タブ」→「表示グループ」の「目盛線(枠線)」のチェックボックスのチェックを外します。
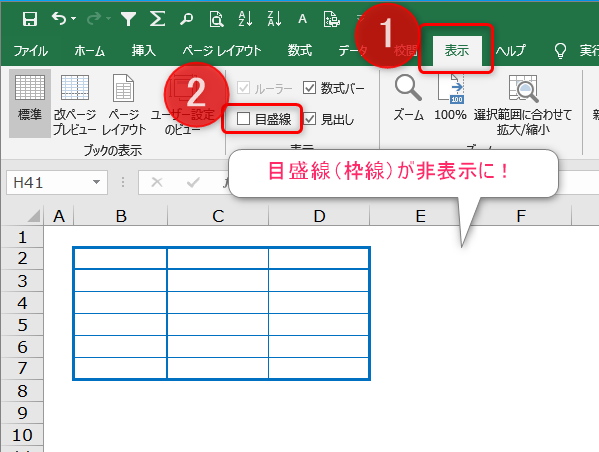
しかし、「目盛線(枠線)」を非表示にすると、セルがどこにあるのかわからなくなってしまい、表計算ソフトとしては使いにくくなってしまいますので、これはおすすめできません。
印刷前に「罫線」だけ表示された状態で表を確認したい場合でも印刷のプレビューで確認されることをおすすめします。
また、必要であれば「目盛線(枠線)」を印刷することは可能です。
リボンの「ページレイアウト」タブ→「シートのオプション」グループの「枠線」で「印刷」というチェックボックスにチェックを入れるだけです。
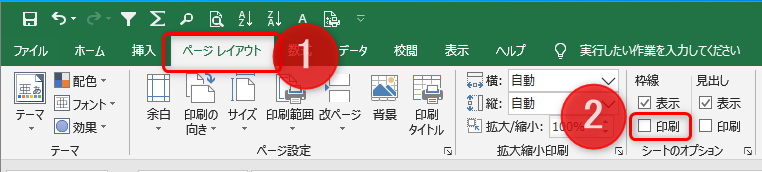
しかし、プリントアウトしたものが、線だらけになり、かえって表が見づらくなると思いますので、特別に理由がなければ「目盛線(枠線)」を印刷することはおすすめできません。
【10】塗りつぶし/フォントカラーパレット
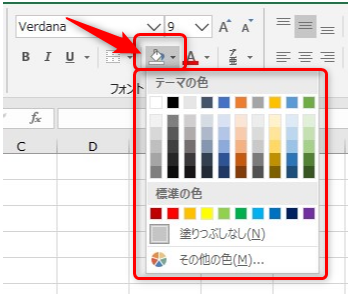
▼ボタンをクリックするとカラーパレットが表示され、セルの背景色を設定、変更できるようになります。
予め背景色を変更したい「セルを選択」→「▼ボタンをクリック」→カラーパレットから「色を選択」でセルの背景色が変わります。
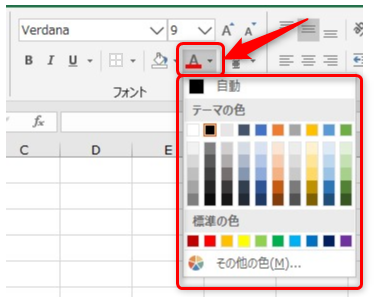
▼ボタンをクリックするとカラーパレットが表示され、文字の色を設定、変更できるようになります。
予め色を変更したい「文字を選択」→「▼ボタンをクリック」→カラーパレットから「色を選択」で文字の色が変わります。
【11】ふりがな
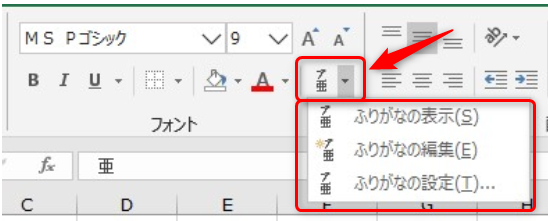
漢字に対してフリガナを振ることができます。
【1】フリガナを振りたいセルを選択。
【2】「亜/ア」をクリックすると入力された漢字にフリガナが自動で入力されます。
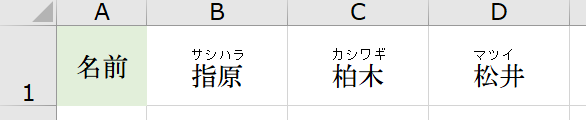
フリガナを設定するとこんな感じになります。上図↑
「亜/ア」の▼ボタンをクリックすると詳細メニューが表示されるので、自動で振られたフリガナを編集したり、解除したりもできます。
【12】文字揃え
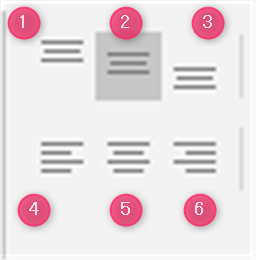
上の段(1、2、3)はセル内の文字の上下の配置、下の段(4、5、6)はセル内の文字の左右の配置です。
上の段と下の段の組み合わせで9通りの配置が選択できます。
例えば、1と4だと上寄せの左寄せ、2と5の場合は、上下左右中央なので、セルの真ん中になります。
【13】文字の方向
エクセルでは、セルに入力した文字は横書きになります。
この横書きになっている文字の方向を任意の角度で自由に設定、変更できます。更に角度だけでなく縦書きに設定することもできます。
右にまたは左に45度回転、90度回転させることができます。また、細かく調整することも可能です。
「0度~90度」「0度~-90度」の間を1度づつ設定できます。
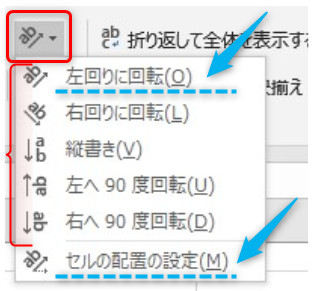
「左回りに回転」「右回りに回転」「縦書き」「左へ90度回転」「右へ90度回転」の中から選んでクリックしてください。
下図は「左回りに回転」を選んだ場合の例です。この場合「左回りに45度回転」させることができます。
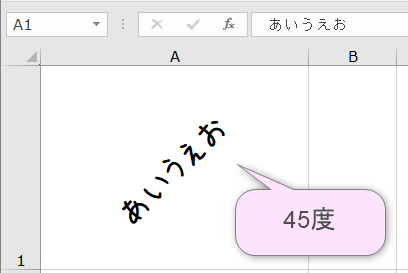
更に細かく設定したい場合は、ドロップダウンメニューの最下部「セル配置の設定」をクリックすると「セルの書式設定ダイアログ」が表示されますので、右上の「方向」のところで設定できます。
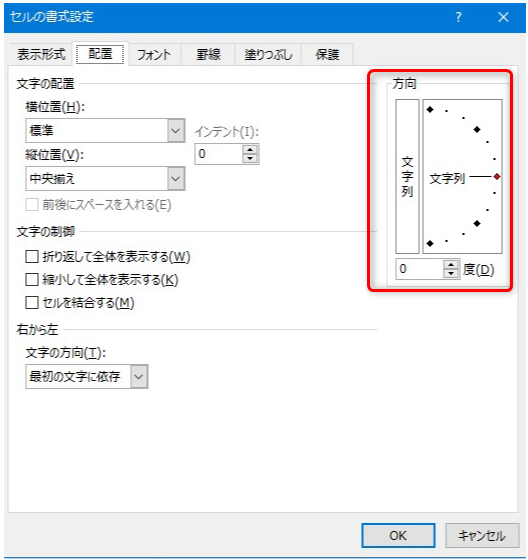
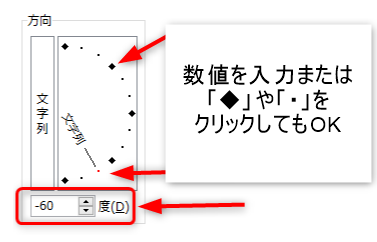
右に「60度回転」させたい場合、下の入力欄に「-60」と入力して、「OK」ボタンをクリックすれば完了です。または、「◆」「・」をクリックしてもOKです。
下の図は、いろいろな向きを設定した例です。
【セル[A1]:右へ60度】【セル[B1]:左へ90度】【セル[C1]:左へ75度】【セル[D1]:右へ15度】【セル[E1]:縦書き】となります。
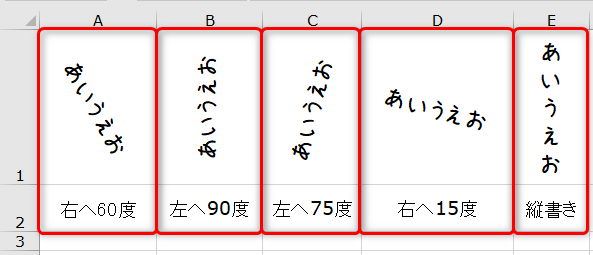
【14】インデント
インデントとは文字の開始位置を下げる(ずらす)ことです。つまり、セル内の文字と枠線との間隔を広くしたり狭くしたりすることを「インデントを増やす」または「インデントを減らす」と言います。
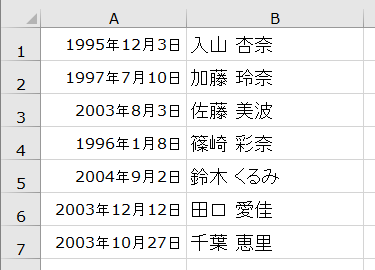
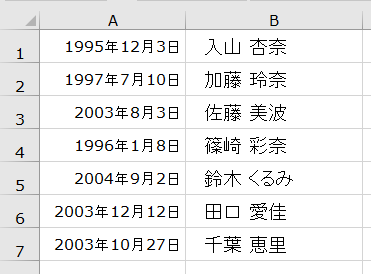
上の図は、2枚とも同じ内容ですが、向かって右側の図の方が「B列の名前」のところが右にずれて見やすくなっていると思います。これがインデントを増やした結果です。
【15】折り返し
エクセルでは、文字数が多くなりセル幅を超えてしまうと、セルから文字がはみ出し隣のセルまで表示されてしまいます。
そんなとき文字を折り返すことにより、複数行で文字全体をセルの中に収めることができます。
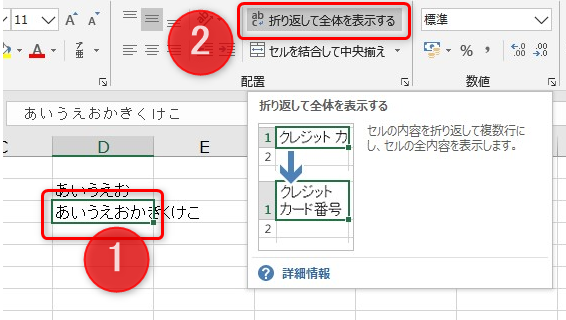
【1】はみ出しているセルを選択
【2】「折り返して全体を表示する」ボタンをクリックでOKです。
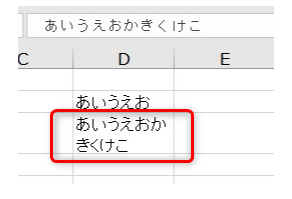
上図では、隣のセルにはみ出していた文字列が、左の図では、全てセル内に収まっています。
セル内で改行
また、任意の位置で改行することもできます。
セル内の改行したいところにカーソルをあわせ、「Alt」+「Enter」で改行できます。
【16】セルを結合して中央揃え
上下左右で隣接する複数のセル(左右のみ、上下のみでも可)をまとめて一つのセルにでき、文字列も中央配置になります。
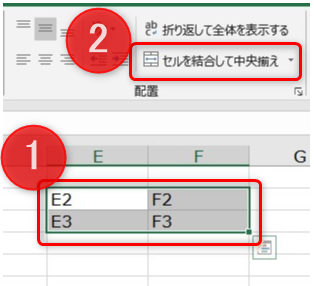
【1】結合したいセルを選択します。(※ここでは、「E2、E3、F2、F3」のセル)
【2】「セルを結合して中央揃え」をクリックします。
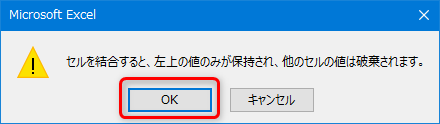
【3】すると、「セルを結合すると、左上の値のみが保持され、他のセルの値は破棄されます。」というポップアップが表示されますので、「OK」をクリックします。
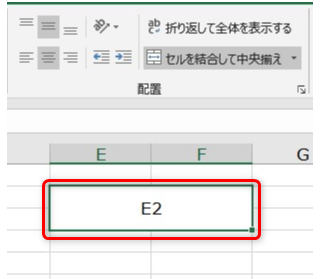
【4】すると、「E2、E3、F2、F3」のセルが結合されます。
お疲れ様でした。
掲載量が多く、ページがとても長くなったため、本ページではここまでとさせていただきます。
【17】~【28】は、別ページに掲載しておりますので、続けてご覧になる場合は、
ここをクリックして『エクセル リボンの説明【Excel 基礎02-b】』へ移動してください。